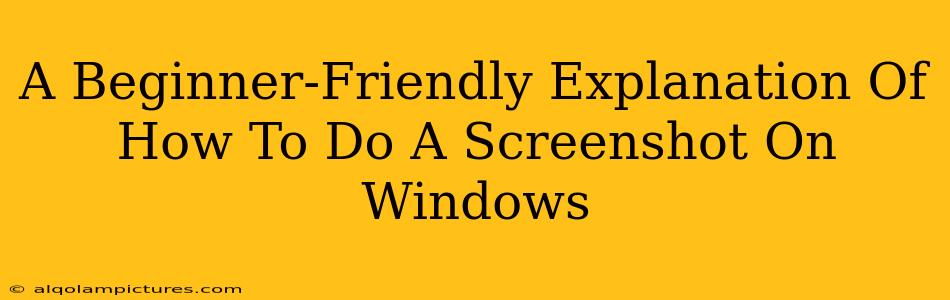Taking screenshots is a fundamental computer skill, useful for everything from sharing online to troubleshooting technical issues. This guide provides a simple, step-by-step explanation of how to take screenshots on Windows, catering to all levels, from complete beginners to those looking for a refresher. We'll cover multiple methods, ensuring you find the perfect technique for your needs.
The Classic Print Screen Method
This is the most basic method and works across almost all Windows versions.
Step 1: Locate the Print Screen Key
Usually, you'll find the "Print Screen" (PrtScn) or "Print Scrn" key on your keyboard. It's often located in the upper right corner, sometimes near the F12 key.
Step 2: Press the Print Screen Key
Simply press the PrtScn key. You won't see anything immediately happen on your screen, but the screenshot has been copied to your clipboard.
Step 3: Paste the Screenshot
Open any image editing program (like Paint, Photoshop, or even Word). Press Ctrl + V (or right-click and select "Paste") to paste the screenshot into the program. From there, you can save it as an image file (like JPG or PNG).
Important Note: This method captures your entire screen.
Capturing Specific Windows with Alt + Print Screen
Need a screenshot of only one active window? This is how:
Step 1: Select the Window
Click on the window you want to capture. Make sure it's the active window.
Step 2: Press Alt + Print Screen
Press and hold the Alt key, then press the PrtScn key simultaneously. This captures only the active window and copies it to your clipboard.
Step 3: Paste the Screenshot
Just like before, paste the screenshot into your image editor using Ctrl + V and save.
Using the Snipping Tool (For More Control)
The Snipping Tool offers more precise screenshot control.
Step 1: Open the Snipping Tool
Search for "Snipping Tool" in the Windows search bar (usually found at the bottom-left corner of your screen) and open it.
Step 2: Choose Your Snip Type
The Snipping Tool offers various snip types:
- Free-form Snip: Draw any shape around the area you want to capture.
- Rectangular Snip: Select a rectangular area.
- Window Snip: Capture a specific window.
- Full-screen Snip: Capture your entire screen.
Choose the desired type.
Step 3: Capture Your Screenshot
Once you've chosen your snip type, click and drag your mouse to select the area you wish to capture. The screenshot will automatically open in the Snipping Tool.
Step 4: Save Your Screenshot
Use the "File" menu in the Snipping Tool to save the screenshot.
The Game Bar (For Gamers and More!)
Windows' built-in Game Bar is excellent for capturing gameplay, but it also works well for general screenshots.
Step 1: Open the Game Bar
Press Windows Key + G.
Step 2: Capture a Screenshot
You'll see several options, including the screenshot button. Click it (or press Windows Key + Alt + Print Screen) to take a screenshot. The screenshot will be saved in your "Captures" folder, which you can usually find in your Videos folder.
Beyond the Basics: Improving Your Screenshots
-
Annotating Screenshots: Once you've taken your screenshot, you can use built-in editing tools or dedicated annotation software to add arrows, text boxes, or highlights to clarify your points. This is particularly useful for tutorials or explaining technical issues.
-
Sharing Screenshots: After saving your screenshot, you can easily share it via email, social media, or messaging apps.
Mastering these screenshot methods will significantly enhance your computing experience. Remember to experiment with the different options to find what best suits your workflow. Happy screenshotting!