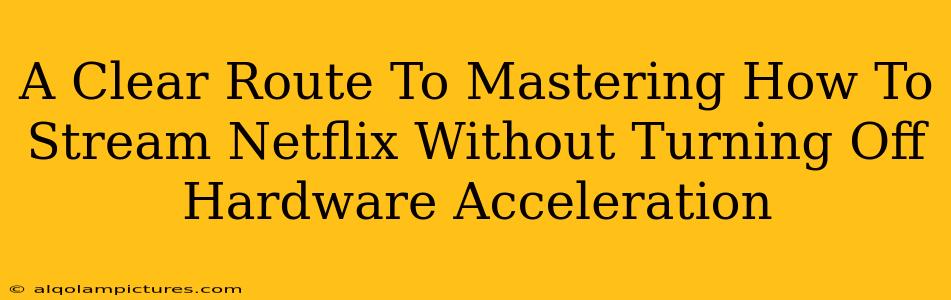Streaming Netflix is usually a smooth experience, but sometimes you encounter frustrating issues. One common problem is the dreaded "hardware acceleration" error, forcing you to disable it – often resulting in lower video quality. This guide provides a clear path to enjoying Netflix streams without resorting to this workaround, ensuring optimal viewing quality.
Understanding Hardware Acceleration and its Netflix Implications
Hardware acceleration uses your computer's graphics card (GPU) to decode video, making for smoother playback. It's usually a good thing! However, conflicts between Netflix's software and your system's drivers or GPU capabilities can cause problems, leading Netflix to suggest disabling it.
Why Hardware Acceleration Might Cause Problems:
- Driver Issues: Outdated or corrupted graphics drivers are a primary culprit.
- GPU Incompatibility: Your graphics card might not be fully compatible with Netflix's hardware acceleration implementation.
- Software Conflicts: Other software running simultaneously can interfere with the process.
- Browser Extensions: Certain browser extensions might clash with Netflix's hardware acceleration.
Troubleshooting Steps: A Practical Guide to Smooth Streaming
Let's tackle this problem systematically. Follow these steps to resolve your Netflix hardware acceleration issues without resorting to disabling it entirely:
1. Update Your Graphics Drivers
This is the most crucial step. Outdated drivers are a frequent cause of incompatibility. Visit the website of your graphics card manufacturer (Nvidia, AMD, or Intel) and download the latest drivers for your specific model. Restart your computer after installation.
2. Check for Browser Updates
An outdated browser can also contribute to the issue. Update your browser (Chrome, Firefox, Edge, etc.) to the latest version. Clearing your browser cache and cookies is another helpful step.
3. Disable Conflicting Extensions
Temporarily disable browser extensions, especially those related to ad blocking, video enhancement, or VPNs. Test Netflix streaming after disabling each extension individually to identify any potential conflicts.
4. Restart Your Computer and Router
A simple restart can often resolve temporary software glitches. Restarting both your computer and your internet router can clear out any network-related hiccups that might be interfering.
5. Update Your Operating System
Ensure your operating system (Windows or macOS) is up-to-date. OS updates often include crucial driver and compatibility improvements.
6. Check for Overheating
An overheating GPU can cause performance issues, including problems with hardware acceleration. Monitor your GPU temperature using system monitoring software. If it's consistently high, improve your computer's ventilation.
Advanced Troubleshooting: Deeper Dive for Persistent Issues
If the above steps don't resolve the problem, consider these more advanced troubleshooting options:
1. Reinstall Your Graphics Drivers (Clean Installation):
Sometimes a simple update isn't enough. A clean installation involves completely removing your existing drivers before installing the new ones. Be sure to use the manufacturer's provided tools for a clean uninstall.
2. Test with a Different Browser:
Try streaming Netflix using a different web browser. If the problem disappears, it points towards a browser-specific issue.
3. Contact Netflix Support:
If all else fails, contact Netflix support directly. They may have specific troubleshooting steps based on your device and operating system.
Maintaining Smooth Streaming: Prevention is Key
Once you've resolved the issue, follow these best practices to avoid similar problems in the future:
- Regular Driver Updates: Schedule regular driver updates to ensure compatibility.
- Keep Software Up-to-Date: Regularly update your browser and operating system.
- Monitor System Resources: Keep an eye on CPU and GPU usage to prevent overheating.
By diligently following these steps, you'll significantly improve your chances of enjoying uninterrupted Netflix streams without needing to disable hardware acceleration. Remember to be patient and systematic in your troubleshooting; the solution is often within reach.