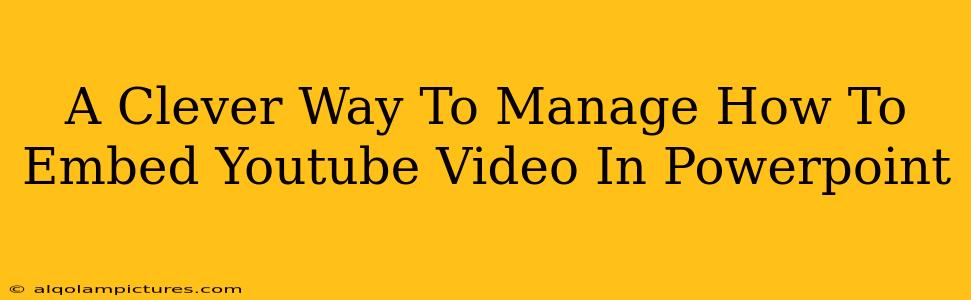Want to know the best way to embed YouTube videos in PowerPoint and make your presentations pop? You've come to the right place! Embedding videos directly can be tricky, leading to broken links and frustrating playback issues. This guide will show you a clever method that ensures smooth sailing for your presentations, no matter where you are.
Why Embedding Directly Isn't Always Ideal
While PowerPoint allows direct embedding of YouTube videos, it's not always the most reliable solution. Here's why:
- Broken Links: If the YouTube video is deleted or made private, your embedded video will break, leaving a gaping hole in your presentation.
- Internet Dependency: Direct embedding requires an internet connection for playback. What happens if you're presenting somewhere with spotty Wi-Fi? Disaster!
- Playback Issues: Sometimes, direct embedding can lead to unexpected glitches or compatibility problems.
The Clever Solution: Using Online Video Converters and Links
This method offers several advantages over directly embedding:
- Offline Playback: Convert the YouTube video to a compatible format (like MP4) beforehand. This allows playback even without an internet connection.
- Reliable Playback: No more worrying about broken links or unexpected playback issues.
- Simpler File Management: You manage a single, reliable video file within your PowerPoint presentation.
Step-by-Step Guide:
-
Find Your Video: Locate the YouTube video you want to include in your presentation.
-
Use a Video Converter: Many free online video converters are available. Search for "free YouTube to MP4 converter" to find options. Important: Always choose reputable converters to avoid malware.
-
Download and Convert: Download the video in a format compatible with PowerPoint (MP4 is generally best). This process might take a few minutes depending on the video length and your internet speed.
-
Insert into PowerPoint: Once the conversion is complete, open your PowerPoint presentation and navigate to the slide where you want to add the video. Go to the "Insert" tab, select "Video," and choose "Video on My PC." Locate the converted video file and insert it.
-
Test Thoroughly: Before your presentation, test the video thoroughly to ensure smooth playback.
Boosting Your Presentation's SEO: Keyword Optimization and More
While this post focuses on embedding videos, let's touch on boosting your presentation's overall impact, especially if you're sharing it online:
- Keyword Research: Before creating your presentation, research relevant keywords related to its topic. Use these keywords naturally in your slide titles, headings, and bullet points.
- Descriptive File Names: When saving your PowerPoint file and the converted video, use descriptive file names that include relevant keywords.
- Share on Social Media: Promote your presentation on relevant social media platforms, linking back to it (if hosted online).
- Closed Captions: Adding closed captions increases accessibility and can improve SEO for video content.
Conclusion: A Smoother, More Reliable Presentation Experience
By converting YouTube videos before embedding them in PowerPoint, you avoid the pitfalls of direct embedding and guarantee a smoother, more reliable presentation experience, regardless of your internet connection. Remember to thoroughly test your presentation beforehand to avoid any last-minute surprises. Now go forth and create amazing, engaging presentations!