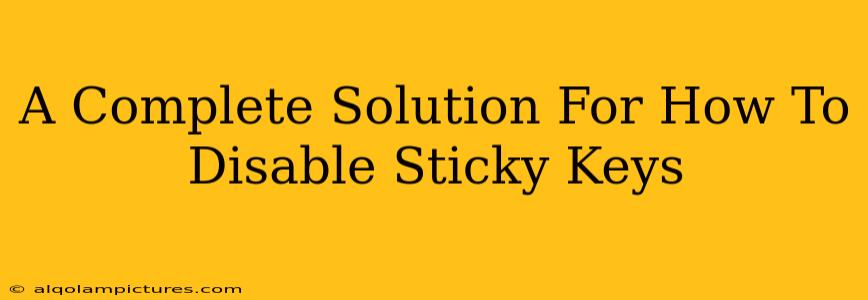Sticky Keys, a Windows accessibility feature, can be incredibly helpful for users with certain disabilities. However, if you've accidentally activated it or simply don't need it, it can be quite annoying. This guide provides a complete solution for disabling Sticky Keys on various devices, ensuring you regain control of your keyboard.
Understanding Sticky Keys
Before diving into disabling Sticky Keys, let's briefly understand what it does. Sticky Keys allows you to press modifier keys (Shift, Ctrl, Alt, Windows key) individually, even if you press them in succession. This can be beneficial for users who find it difficult to press multiple keys simultaneously. But unintentional activation leads to frustrating typing experiences. Accidental activation often happens due to repeatedly pressing the Shift key five times.
How to Disable Sticky Keys: A Step-by-Step Guide
The methods below cover various ways to disable Sticky Keys, catering to different user preferences and levels of technical expertise.
Method 1: Using the On-Screen Keyboard
This is the most straightforward method and requires no advanced computer skills.
- Open the On-Screen Keyboard: Search for "On-Screen Keyboard" in the Windows search bar and select it.
- Locate Sticky Keys: On the On-Screen Keyboard toolbar (usually at the top), you should see a "Sticky Keys" option. It's often represented by a small icon.
- Uncheck Sticky Keys: Click the checkbox to uncheck the Sticky Keys option. This immediately disables the feature.
Method 2: Using the Ease of Access Center
This method offers a more comprehensive view of accessibility settings, allowing you to manage other accessibility options simultaneously.
- Open Ease of Access Center: Search for "Ease of Access Center" in the Windows search bar and select it.
- Navigate to Make the Keyboard Easier to Use: In the Ease of Access Center, you'll see various options; select "Make the keyboard easier to use".
- Disable Sticky Keys: You'll find the "Sticky Keys" setting here. Uncheck the box next to it. You may need to click "Apply" or "OK" to save your changes.
Method 3: Using the Control Panel (For Older Windows Versions)
Older versions of Windows might use the Control Panel for accessibility settings. If the above methods fail, try this:
- Open the Control Panel: Search for "Control Panel" and open it.
- Access Ease of Access: Navigate to "Ease of Access" or a similar option. The exact location may vary depending on your Windows version and view settings.
- Disable Sticky Keys: Look for the Sticky Keys settings within the Ease of Access options and disable them.
Method 4: Registry Editor (Advanced Users Only)
Caution: Modifying the registry incorrectly can cause system instability. Use this method only if you're comfortable working with the Windows Registry Editor.
This method allows you to completely remove the Sticky Keys registry entry which prevents accidental re-activation. We will not provide explicit instructions for this method as incorrect usage can damage your system, and it is generally not required for most users. If you choose this method, ensure to back up your registry before making any changes.
Preventing Accidental Sticky Keys Activation
Now that you've disabled Sticky Keys, let's look at ways to prevent accidental activation in the future.
- Turn off the "Press the Shift key five times" shortcut: This is the most common cause of accidental activation. In the Ease of Access Center (Method 2), look for the option to disable this shortcut.
- Adjust Keyboard Sensitivity (if needed): If you're still experiencing issues, you might want to explore adjusting the keyboard repeat rate and delay in your Windows settings. This can help reduce accidental key presses.
Troubleshooting Sticky Keys Issues
If you're still facing issues after following these steps, consider the following:
- Restart your computer: A simple restart can often resolve temporary glitches.
- Check for malware: Malware can sometimes interfere with system settings. Run a scan with your antivirus software.
- Update your Windows: Ensure your operating system is up-to-date. Updates frequently include bug fixes and improvements.
By following these steps, you should be able to effectively disable Sticky Keys and prevent future accidental activations. Remember to choose the method that best suits your comfort level. If you encounter further difficulties, don't hesitate to seek assistance from online forums or technical support.