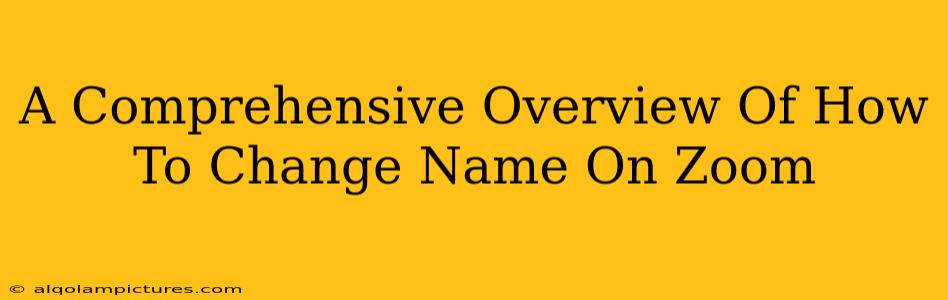Changing your name on Zoom is a simple process, but knowing exactly how to do it, and understanding the implications, can save you time and frustration. This comprehensive guide will walk you through all the steps, offering tips for both desktop and mobile users. We'll also explore best practices for choosing a professional and appropriate Zoom name.
Why Change Your Zoom Name?
There are many reasons why you might need to change your Zoom name. Perhaps you've gotten married, started a new job, or simply want a more professional-sounding name for business meetings. Maybe your current name is incorrect or confusing. Whatever the reason, knowing how to update your Zoom name is a valuable skill.
Common Reasons for Name Changes:
- Personal Information Updates: Marriage, divorce, or a legal name change.
- Professional Branding: Using a name that reflects your professional title or company affiliation.
- Nickname Preference: Using a preferred nickname instead of your full legal name.
- Error Correction: Fixing a misspelling or an outdated name.
How to Change Your Name on Zoom: A Step-by-Step Guide
The process for changing your Zoom name is remarkably similar across different devices. However, there are slight variations depending on whether you're using a desktop computer, a tablet, or a smartphone.
Changing Your Name on the Zoom Desktop App:
- Open the Zoom App: Launch the Zoom desktop application on your computer.
- Access Settings: Click on your profile picture in the top right corner and select "Settings."
- Navigate to Profile: In the settings menu, find and click on the "Profile" tab.
- Edit Your Name: Locate the "Name" field and edit it to your desired name.
- Save Changes: Click the "Save" button to confirm your changes. Your name will now be updated for all future Zoom meetings.
Changing Your Name on the Zoom Mobile App (iOS and Android):
- Open the Zoom App: Open the Zoom app on your smartphone or tablet.
- Access Settings: Tap your profile picture in the top right corner and select "Settings."
- Tap Profile: In the settings menu, look for and tap your "Profile" tab.
- Edit Your Name: Locate the "Name" field and edit it to your desired name.
- Save Changes: Tap "Save" or a similar button to apply your changes. Your updated name will now appear in your Zoom meetings.
Important Note: Remember to use a professional and appropriate name for business meetings and presentations. Avoid using nicknames or unprofessional language.
Best Practices for Choosing Your Zoom Name
While you have flexibility in choosing your Zoom name, following these best practices will ensure a positive professional image:
Tips for Choosing a Professional Zoom Name:
- Use Your Full Name: For professional contexts, using your full legal name is generally recommended.
- Be Clear and Concise: Avoid nicknames or overly complicated names.
- Include Your Title (Optional): In professional settings, you might add your job title for clarity. (e.g., John Smith, Marketing Manager)
- Maintain Consistency: Use the same name across all your professional platforms for branding purposes.
Optimizing Your Zoom Profile for Professionalism
Changing your name is just one step in creating a professional Zoom presence. Consider these additional tips for a polished online image:
- Professional Profile Picture: Use a high-quality, professional headshot.
- Organized Background: Choose a clean and uncluttered background for your video calls.
- Consistent Branding: Make sure your Zoom profile aligns with your overall professional branding.
By following these steps and tips, you can easily change your Zoom name and create a professional and consistent online identity. Remember, first impressions matter, so take the time to ensure your Zoom profile reflects your best self.