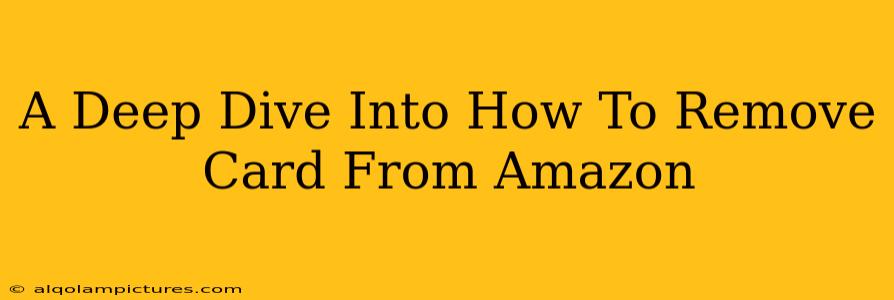Removing a payment method from your Amazon account is a simple process, but knowing exactly where to go can save you time and frustration. This guide provides a comprehensive walkthrough, covering various scenarios and offering tips for managing your Amazon payment information effectively. We'll delve into the specifics of how to remove a card from Amazon, ensuring you feel confident and secure in managing your online payment details.
Why Remove a Payment Method From Amazon?
There are several reasons why you might want to remove a payment method from your Amazon account:
- Security: Removing outdated or compromised cards enhances your account security. A lost or stolen card linked to your Amazon account poses a significant security risk.
- Organization: Keeping your payment methods streamlined makes managing your finances easier. Removing unnecessary cards reduces clutter and simplifies tracking your spending.
- Account Control: Removing a card associated with a shared account provides better control over who can make purchases.
- Switching to a New Card: Removing an old card before adding a new one prevents confusion and potential payment issues.
Step-by-Step Guide: How to Remove a Credit or Debit Card from Amazon
This guide covers the most common method. The exact steps might vary slightly depending on the device (desktop, mobile app) you are using, but the overall process remains consistent.
1. Access Your Amazon Account: Log in to your Amazon account using your email address and password.
2. Navigate to Payment Settings: Look for "Your Account" or a similar link. Once there, locate the "Payment methods" section. It might be under "Payment options," "Manage your payment methods," or a similarly named section.
3. Locate the Card to Remove: Find the credit or debit card you want to remove from the list of saved payment methods.
4. Remove the Payment Method: Click or tap on the card you wish to delete. You should see an option to remove or delete the card. Select this option.
5. Confirm Removal: Amazon will likely ask you to confirm that you wish to remove the card. This is a security measure to prevent accidental deletions. Confirm your choice.
Important Note: After removing a card, ensure you test a purchase to verify that the default payment method is correct.
Troubleshooting Common Issues
- Can't find the payment settings: If you're having trouble finding the payment settings, try using the Amazon search bar (usually located at the top of the page) to search for "payment methods" or "manage payment options".
- Card removal unsuccessful: If you experience issues removing the card, try clearing your browser's cache and cookies. If the problem persists, contact Amazon customer support for assistance.
- Error message appears: Note down any error messages that appear, and contact Amazon customer support, providing them with the exact message to expedite troubleshooting.
Beyond Removing Cards: Best Practices for Secure Online Shopping
- Regularly review your saved payment methods: This helps prevent outdated or compromised cards from remaining linked to your account.
- Use strong passwords and enable two-factor authentication: These are critical steps in protecting your account from unauthorized access.
- Be cautious of phishing emails and scams: Never click on suspicious links or provide your payment information unless you're certain the website is legitimate.
- Use a virtual card or prepaid card for online purchases: This helps protect your primary financial information.
By following these steps and tips, you can confidently manage your payment information on Amazon and ensure a secure online shopping experience. Remember, prioritizing security is key to a positive online experience.