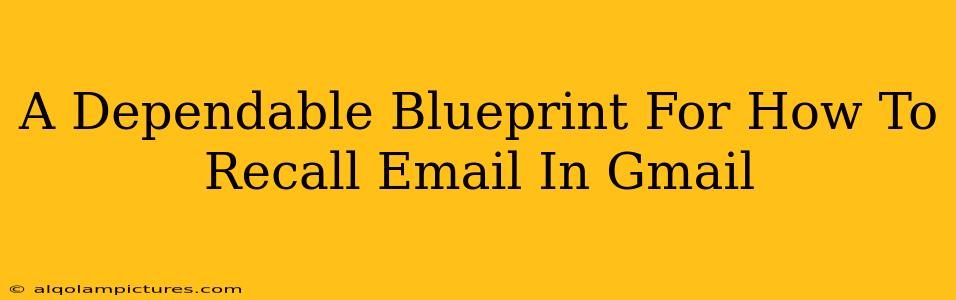Recalling an email in Gmail is a lifesaver, preventing those embarrassing typos, wrong attachments, or accidentally hitting "send" before you're ready. This guide provides a dependable blueprint to help you master the art of email recall in Gmail, boosting your productivity and saving you from potential awkward situations.
Understanding Gmail's Recall Feature: The Undo Send Option
Gmail doesn't offer a true "recall" feature in the traditional sense. Instead, it provides an Undo Send option, acting as a short grace period to cancel your email before it reaches the recipient's inbox. This is your primary tool for recalling emails. The key is speed. The faster you act, the higher the chance of successfully recalling your email.
How Long Does Undo Send Last?
The duration of the Undo Send grace period is customizable. You can adjust the timeframe within Gmail settings, choosing between 5, 10, 20, or 30 seconds. Selecting a longer timeframe is highly recommended, increasing your chances of catching those last-minute mistakes.
Step-by-Step Guide to Recalling Emails in Gmail
Here's a clear, step-by-step process to effectively use the Undo Send function:
-
Send the Email: Compose and send your email as you normally would.
-
Spot the Mistake: Quickly realize you've made an error—a typo, a wrong attachment, or sent it to the wrong person.
-
Act Fast: Look for the "Undo Send" message that briefly appears at the bottom of the screen after sending the email. This message only shows up during the timeframe you've set in your settings.
-
Click "Undo Send": Click the "Undo Send" message. Gmail will then cancel the email, preventing it from reaching the recipient.
Optimizing Your Gmail Settings for Maximum Recall Success
To maximize your chances of successfully recalling emails, proactively optimize your Gmail settings:
1. Increase Your Undo Send Time:
Navigate to your Gmail settings (the gear icon) and select "See all settings". Find the "Undo Send" section and adjust the timeframe to your preferred duration (30 seconds is recommended). This provides a longer window to react and recall your email.
2. Double-Check Before Sending:
This isn't directly related to the recall function, but a crucial preventative measure! Always proofread your emails and verify the recipients before hitting "send". The best recall is avoiding the need for one.
What Happens If the Undo Send Window Closes?
If you miss the "Undo Send" window, unfortunately, there's no guaranteed way to retrieve the email. However, you can try contacting the recipient directly and asking them to delete the email. This relies on their cooperation and goodwill. This emphasizes the importance of setting a longer "Undo Send" time.
Beyond Undo Send: Proactive Email Management
While the Undo Send function is valuable, consider these strategies for more robust email management:
- Use the "Draft" Feature: Save emails as drafts to review and edit before sending.
- Employ a Proofreading Checklist: Create a checklist to run through before sending each email.
- Utilize Email Scheduling: Schedule emails for sending at a later time, allowing for more careful review.
By following this blueprint and implementing these proactive measures, you significantly enhance your ability to manage and recall emails in Gmail, ensuring smoother communication and minimizing potential errors. Remember, speed and proactive steps are key to mastering email recall!