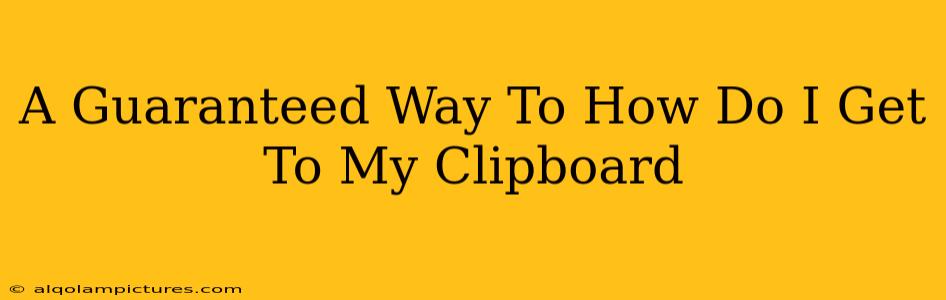So, you're looking for your clipboard? That little invisible storage space where you stash copied text, images, and files? Let's dive into how to reliably access it, no matter your operating system. This guide provides a guaranteed way, covering the most common scenarios and troubleshooting tips.
Understanding Your Clipboard
Before we get into the how, let's understand the what. Your clipboard is a temporary storage area used by your operating system. It holds the last item you copied, whether it's a paragraph from a document, a picture from a website, or even a file from your computer. Think of it as a temporary holding place before you paste the item somewhere else.
Key Differences Across Operating Systems
While the basic function remains the same, accessing and managing your clipboard can vary slightly depending on whether you're using Windows, macOS, or a Linux distribution. This guide will cover the most popular methods.
Guaranteed Ways to Access Your Clipboard
Here are guaranteed methods for accessing your clipboard, regardless of your operating system:
1. The Universal Paste Command (Ctrl+V or Cmd+V)
This is the most common and reliable method. Simply press Ctrl+V (Windows) or Cmd+V (macOS/Linux) to paste the contents of your clipboard. If something is in your clipboard, it'll appear where your cursor is. If nothing happens, your clipboard might be empty.
2. Context Menus (Right-Click)
Another widely-used method involves the right-click context menu.
- Windows: Right-click within a text editor, email client, or any application where you want to paste. Select "Paste" from the menu.
- macOS: Control-click (or right-click) and select "Paste" from the context menu.
- Linux: The method is usually similar to either Windows or macOS, depending on your desktop environment (e.g., GNOME, KDE). Right-click or Control-click to access the context menu and find the "Paste" option.
3. Using Keyboard Shortcuts for Specific Applications
Some applications offer specific keyboard shortcuts to paste items or access the clipboard's history. Check the application's help documentation or menus for details. This is particularly useful in advanced text editors and design software.
Troubleshooting Clipboard Issues
If you're having trouble accessing your clipboard, here are some potential solutions:
- Check if you actually copied something: Seems obvious, but double-check! Make sure you selected the content and used the copy command (Ctrl+C or Cmd+C).
- Restart your applications: Sometimes, a simple restart of the application you're trying to paste into can resolve temporary glitches.
- Restart your computer: If the problem persists, restarting your entire computer might fix deeper system issues affecting the clipboard.
- Check for conflicting applications: Rarely, conflicting software can interfere with the clipboard. Consider closing unnecessary programs running in the background.
Advanced Clipboard Management (Beyond the Basics)
For power users who need more clipboard control, consider exploring third-party clipboard managers. These applications often offer features like:
- Clipboard history: Access multiple previously copied items.
- Formatted pasting: Paste text while preserving formatting.
- Cross-device synchronization: Access your clipboard across multiple devices.
This enhanced clipboard management can significantly boost your productivity.
Remember, the Ctrl+V or Cmd+V method is your guaranteed way to access your clipboard's contents in most situations. But understanding the other methods and troubleshooting steps will equip you to handle almost any clipboard-related issue you might encounter.