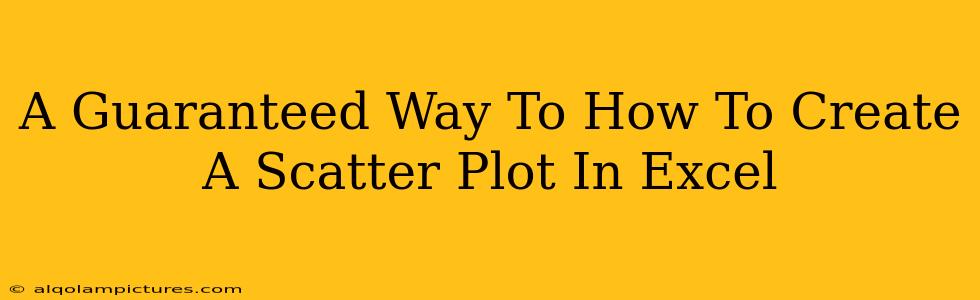Creating a scatter plot in Excel is a breeze, and this guide will walk you through it step-by-step, ensuring you can visualize your data effectively. We'll cover everything from preparing your data to customizing your chart for maximum impact. This is your guaranteed way to master Excel scatter plots!
Preparing Your Data for Success
Before diving into chart creation, ensure your data is correctly formatted. This seemingly small step is crucial for a successful scatter plot.
1. Organize Your Data:
Your data should be arranged in columns. One column will represent the x-axis (independent variable), and the other, the y-axis (dependent variable). Think of it like this: If you're plotting ice cream sales versus temperature, temperature is your x-axis, and sales are your y-axis. Clear labeling is key! Use descriptive headers for each column.
2. Clean Your Data:
Review your data for any errors or inconsistencies. Outliers (extreme values) can significantly skew your plot. Consider whether to exclude or address them before proceeding. Accuracy is paramount for accurate interpretation.
Creating Your Scatter Plot: A Step-by-Step Guide
Now for the main event! Let's create that scatter plot.
1. Select Your Data:
Highlight all the data in your table, including the headers. This is vital; selecting only the values will omit the labels.
2. Insert the Chart:
Go to the "Insert" tab in the Excel ribbon. In the "Charts" group, click on the "Scatter" icon. You'll see several options; choose the simple scatter plot (the first one usually).
3. Review and Refine:
Excel will automatically generate your scatter plot. Take a moment to review it. Are the axes labeled correctly? Does the scale make sense? If not, let's customize it!
Customizing Your Scatter Plot for Maximum Impact
A well-customized scatter plot is more than just data points; it's a compelling visual story.
1. Adding a Title and Axis Labels:
Click on the chart. You should see options appear for editing. Add a clear, concise title that accurately describes your data. Similarly, double-check and edit your axis labels to ensure clarity. Descriptive titles and labels are crucial for SEO and understanding.
2. Adjusting the Axes:
Excel often automatically scales the axes. However, you can manually adjust the minimum and maximum values to better highlight your data or focus on a specific range. Right-click on the axis you want to adjust to access these options.
3. Adding a Trendline:
A trendline helps visualize the relationship between your variables. Right-click on a data point and select "Add Trendline". Choose the type of trendline that best fits your data (linear, exponential, etc.) and consider displaying the equation and R-squared value for a more in-depth analysis. Trendlines enhance the visual impact and analytical value of your chart.
4. Formatting for Clarity:
Use appropriate colors and markers to differentiate data points if necessary. A clean and visually appealing chart is much easier to interpret and share.
Optimizing Your Scatter Plot for SEO
While creating a beautiful chart is essential, remember that you also want this content to rank well. Here are some tips to improve the SEO:
- Keyword Optimization: Naturally incorporate keywords like "Excel scatter plot," "create scatter plot," "Excel chart," and "data visualization" throughout your article and in the file name if you share it.
- Image Optimization: If you share your chart as an image online, use descriptive alt text that includes relevant keywords.
- Backlinks: Promote your article and get backlinks from other relevant websites.
- Content Quality: High-quality, informative content is always king.
By following these steps, you're well on your way to creating not just a scatter plot, but a powerful visual tool that will help you analyze your data and boost your online presence. Remember, practice makes perfect! So keep creating, keep learning, and keep optimizing.