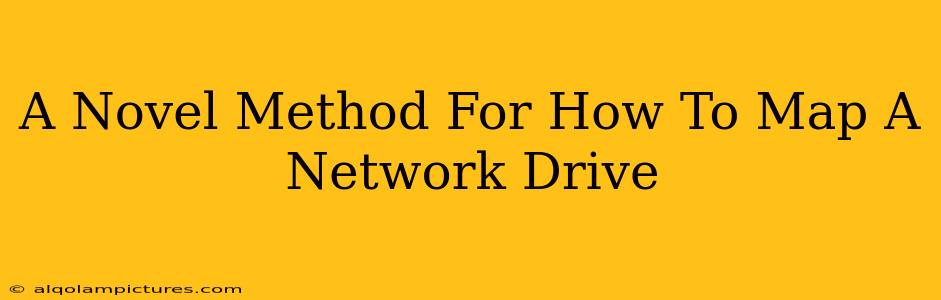Mapping a network drive is a fundamental task for anyone working with multiple computers or accessing shared resources. While the standard methods are well-known, this guide explores a novel approach, combining best practices with a fresh perspective to ensure a seamless and efficient process. This method emphasizes troubleshooting common issues and proactive steps to avoid future problems.
Understanding the Basics: Why Map Network Drives?
Before diving into the novel method, let's quickly recap why network drive mapping is so important. Mapping a network drive allows you to access files and folders stored on a remote computer or server as if they were directly on your local machine. This simplifies file management, collaboration, and access to shared resources. Think of it like creating a shortcut to a remote location.
Benefits of Mapping Network Drives:
- Simplified access: Easily access shared files without navigating complex network paths.
- Improved workflow: Streamline your work by having frequently accessed files readily available.
- Enhanced collaboration: Facilitate seamless file sharing and collaborative projects.
- Centralized data management: Manage files from a single, familiar location.
The Novel Approach: A Step-by-Step Guide
This method focuses on a proactive approach, minimizing potential problems before they arise. We'll cover pre-mapping checks and troubleshooting techniques alongside the standard mapping procedure.
Step 1: Pre-Mapping Preparations – The Key to Success
This is where our novel method shines. Before you even attempt to map the drive, take these crucial steps:
- Verify Network Connectivity: Ensure you have a stable network connection. A simple ping to the server or shared computer can confirm this.
- Confirm Shared Folder Permissions: Double-check that you have the necessary permissions to access the shared folder on the remote computer. Contact your network administrator if you're unsure.
- Check Server Availability: Make sure the server or computer sharing the folder is running and accessible.
Step 2: Mapping the Network Drive (Standard Method with a Twist)
The basic steps remain the same, but we add extra attention to detail:
- Open File Explorer: Locate and open File Explorer (Windows key + E).
- This PC: Click on "This PC" in the left-hand navigation pane.
- Map Network Drive: In the "Computer" tab, click "Map network drive".
- Drive Letter Selection: Choose an available drive letter. Avoid letters already in use.
- Folder Path: Carefully enter the network path to the shared folder. Example:
\\ServerName\SharedFolder. Double-check for typos! - Reconnect at Sign-in: Check this box to automatically reconnect the drive each time you log in.
- Connect using different credentials: If necessary, use this option if your login credentials are different from your computer login.
- Finish: Click "Finish" to complete the mapping process.
Step 3: Post-Mapping Verification and Troubleshooting
Our novel method doesn't stop at mapping. We proactively address potential issues:
-
Test Access: Immediately try to access the mapped drive. Can you open files and folders without issues?
-
Check Drive Properties: Right-click the mapped drive and select "Properties". Verify the path and access permissions.
-
Troubleshooting Common Errors:
- Error Connecting: Recheck network connectivity, server availability, and shared folder permissions.
- Incorrect Path: Verify the network path for accuracy. Double-check for typos in server name and folder name.
- Permission Issues: Contact your network administrator to ensure you have the correct access rights.
Optimizing Your Network Drive Mapping Strategy
This novel approach goes beyond simply mapping a drive; it's about creating a robust and reliable system. Consider these points for long-term success:
- Regularly Review Mapped Drives: Periodically check the mapped drives for issues and ensure they are still functioning correctly.
- Document Your Network Paths: Keep a record of your network paths for easy reference in case of issues or when adding new mapped drives.
- Implement a Consistent Naming Convention: Use a standardized naming convention for shared folders and network drives to maintain organization and clarity.
By following this enhanced method, you can not only map your network drive effectively but also prevent potential problems and optimize your overall workflow. This proactive approach reduces downtime and maximizes your productivity.