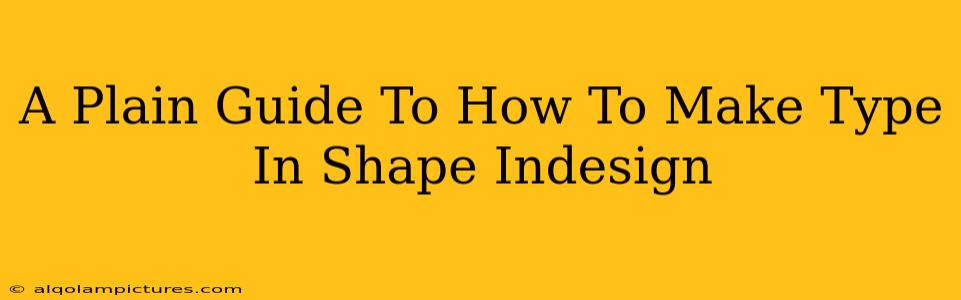Want to create stunning visuals in InDesign? Knowing how to fit text perfectly within a shape is a crucial skill. This guide provides a straightforward, step-by-step approach to mastering this technique, ensuring your designs are both beautiful and professional. We'll cover everything from the basics to more advanced techniques, helping you boost your InDesign skills and create eye-catching designs.
Understanding the Basics: Text Frames and Shapes
Before diving into shaping your text, let's clarify the core elements:
-
Text Frames: These are the containers for your text in InDesign. They're essential for controlling the flow and formatting of your words.
-
Shapes: InDesign offers a wide variety of shapes—rectangles, circles, polygons, etc.—that you can use as backgrounds, design elements, and, importantly, as containers for your text.
The key to making type in shape is cleverly combining these two elements.
Step-by-Step Guide: Shaping Your Text
Here's how to place text within a shape in InDesign:
-
Create Your Shape: Start by drawing the shape you want to use. Use the Rectangle Frame Tool, Ellipse Frame Tool, or Polygon Frame Tool (found in the Tools panel) to create your desired form.
-
Create a Text Frame: With the Type Tool (the T icon in the Tools panel), click inside your shape. A text frame will automatically be created, perfectly fitting the shape's boundaries.
-
Add Your Text: Start typing! InDesign will automatically wrap your text to fit within the confines of your shape.
-
Adjusting Text Formatting: Now you can adjust your text's formatting (font, size, color, etc.) using the Character and Paragraph panels.
Advanced Techniques: Mastering Text on Path
Want more creative control? Let's explore placing text along a path:
-
Create a Path: Draw any shape using the Pen Tool or other shape tools. This path will determine the flow of your text.
-
Create a Text Frame on a Path: With the Type on a Path Tool (found by holding down the Type Tool), click on your path.
-
Type Your Text: Your text will now flow along the path you've created. Experiment with different path shapes for unique layouts.
Tips and Tricks for Professional Results
-
Choosing the Right Font: Select fonts that are legible and complement your design. Avoid overly stylized fonts that might be difficult to read within a complex shape.
-
Optimize Text Size: Experiment with different font sizes to ensure readability. Smaller text might be harder to read in intricate shapes.
-
Kerning and Tracking: Fine-tune the spacing between characters (kerning) and words (tracking) for improved readability and visual appeal. This is especially important in unusual shapes.
-
Using the Text Wrap Feature: For more complex arrangements, explore the Text Wrap options in the Paragraph panel to control how text flows around other objects.
Boosting Your SEO: On-Page and Off-Page Strategies
To help this guide rank higher in search results, we've incorporated several SEO best practices:
-
Keyword Optimization: The title, headings (H2, H3), and body text naturally incorporate relevant keywords like "InDesign," "text in shape," "type on a path," and "text wrap."
-
Semantic SEO: We use related terms and synonyms to create a rich, contextual understanding for search engines.
-
Content Quality: We provide comprehensive, step-by-step instructions, making this guide valuable and engaging for users.
-
Off-Page SEO: Promoting this guide through social media, relevant forums, and other platforms will increase its visibility and authority.
By following these steps and implementing both on-page and off-page SEO strategies, you can create stunning text-within-shape designs in InDesign and ensure your guide reaches a wider audience. Remember to practice, experiment, and unleash your creativity!