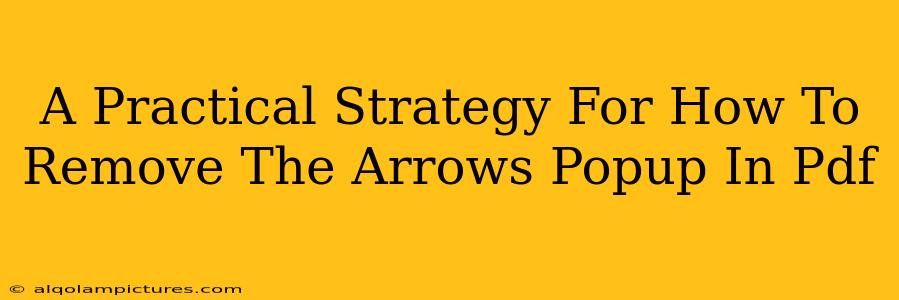Are those pesky arrow popups in your PDF documents driving you crazy? They can be incredibly distracting, especially when you're trying to focus on the content. This guide provides a practical, step-by-step strategy to get rid of those annoying arrows and reclaim a clean, professional-looking PDF.
Understanding the Source of the Problem
Before diving into solutions, it's crucial to understand why these arrow popups appear. They're often linked to features within the PDF itself, such as:
- Annotations: Comments, highlights, or other annotations might trigger these popups, particularly if they contain hyperlinks or embedded media.
- Form Fields: Interactive form fields can sometimes cause similar visual interference.
- Embedded Multimedia: Videos or audio files integrated into the PDF can generate unexpected pop-ups.
- Software Glitches: In some cases, a bug within the PDF viewer itself could be the culprit.
Practical Strategies to Remove the Arrows Popup
Now, let's tackle the practical solutions. The best approach often depends on the specific cause.
1. Identifying and Removing Annotations
This is the most common culprit. Carefully examine your PDF for any annotations. Most PDF viewers allow you to:
- Select and Delete: Simply select the annotation and press the "delete" key.
- Disable Annotations: Some viewers allow you to disable the display of annotations altogether. Look for settings within the "View" or "Preferences" menu.
2. Dealing with Form Fields
Interactive form fields can also be responsible. If you're comfortable editing the PDF, you might try:
- Flattening the Form: This converts the interactive form fields into static images, effectively removing their functionality (and any associated pop-ups). Many PDF editors offer a "flatten" or "flatten form" option.
- Removing Individual Fields: Alternatively, you can selectively remove individual form fields one by one.
3. Addressing Embedded Multimedia
Embedded videos or audio files can cause unpredictable behavior. If you suspect this is the problem, consider:
- Removing the Multimedia: If the content isn't crucial, removing the embedded media is the simplest solution. Many PDF editors provide tools for this.
- Updating the PDF: An older version of your PDF might have compatibility issues. Creating a newer version could resolve the issue.
4. Troubleshooting Software Issues
If none of the above works, it might be a problem with your PDF viewer. Try:
- Updating Your Viewer: Ensure you're using the latest version of your PDF reader (Adobe Acrobat Reader, for example). Updates often include bug fixes.
- Trying a Different Viewer: Try opening the PDF with a different PDF reader to see if the issue persists. This helps determine if the problem lies within the PDF or your software.
5. Using a Dedicated PDF Editor (Advanced Solutions)
For more complex situations, a dedicated PDF editor might be necessary. These advanced tools offer a wider range of features, including the ability to:
- Manipulate the PDF's underlying code: This allows for detailed control over the document's elements, offering a potent solution for persistent arrow pop-ups. However, this requires advanced technical skills.
- Convert to a new format: Converting the PDF to another format (like an image) and then back to PDF can sometimes resolve underlying structural issues.
Optimizing Your PDF for Clean Viewing
Preventing these issues in the future is just as important as fixing them. Here are some proactive steps:
- Clean Up Annotations: Regularly review and delete unnecessary annotations.
- Use Appropriate Software: Employ professional PDF creation tools that minimize such errors.
- Test Thoroughly: Before distributing your PDF, test it on multiple devices and viewers.
By systematically following these steps, you'll significantly improve your chances of removing those irritating arrow pop-ups and creating a smoother, more professional PDF experience for yourself and your readers. Remember, patience and a methodical approach are key!