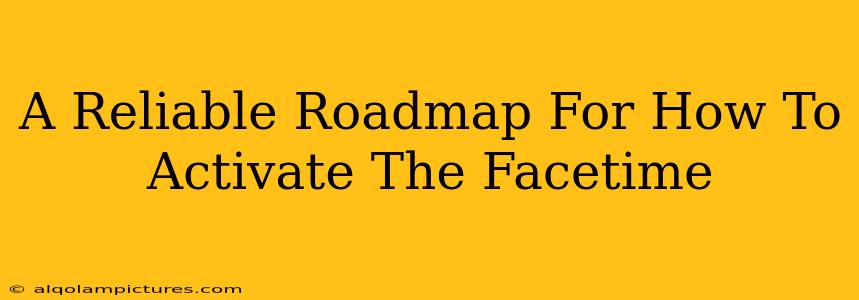So, you're ready to dive into the world of FaceTime, connecting with loved ones through high-quality video calls? Excellent! This guide provides a reliable roadmap to activate FaceTime on your Apple device, ensuring seamless communication. We'll cover everything from initial setup to troubleshooting common activation issues. Let's get started!
Understanding FaceTime Activation: The Basics
FaceTime is a built-in Apple application that allows you to make free video and audio calls to other Apple device users. Activation is usually straightforward, but understanding the prerequisites helps prevent potential hiccups. Before we jump into the activation steps, let's ensure you have the necessary components:
- Compatible Apple Device: FaceTime is available on iPhones, iPads, Macs, and iPod touches running compatible operating systems (iOS, iPadOS, macOS). Check your device's software version to confirm compatibility. Older devices might require a software update.
- Apple ID: You'll need an active Apple ID – the same one you use for other Apple services like the App Store and iCloud. This is your digital key to accessing FaceTime.
- Internet Connection: A stable internet connection (Wi-Fi or cellular data) is crucial for FaceTime calls. Poor connectivity will lead to dropped calls or poor video quality.
Step-by-Step Activation Guide
Activating FaceTime is typically a seamless process. Here's a breakdown of the steps, regardless of your Apple device:
On iPhone, iPad, or iPod touch:
- Open Settings: Locate and tap the "Settings" app (the grey icon with gears).
- Find FaceTime: Scroll down and tap "FaceTime."
- Toggle FaceTime On: Ensure the toggle switch next to "FaceTime" is switched to the green "on" position.
- Verify Phone Number and Apple ID: The app will automatically use your Apple ID and phone number (if you’ve added it). Double-check that this information is accurate. You might be prompted to verify your phone number via a verification code.
On Mac:
- Open FaceTime: Locate the FaceTime app in your Applications folder.
- Sign In: Upon launching, FaceTime will prompt you to sign in with your Apple ID.
- Check Preferences (Optional): Go to FaceTime > Preferences to manage settings like notifications and video preferences.
Troubleshooting Common FaceTime Activation Problems
Even with a straightforward process, you might encounter issues. Here are some common problems and solutions:
-
"Waiting for Activation" Message: This is the most frequent problem. Check your internet connection; restart your device; and ensure your Apple ID is correctly entered and associated with your device. A simple device restart often resolves this.
-
Cannot Make or Receive Calls: Verify your FaceTime settings are enabled and your internet connection is stable. Try restarting your device and router. Also, check whether the recipient is also available on FaceTime and has it enabled.
-
Incorrect Apple ID or Password: Double-check your login credentials for accuracy. If you've forgotten your password, use Apple's password reset feature.
Optimizing Your FaceTime Experience
Once activated, consider these tips for a better FaceTime experience:
- Good Lighting: Ensure you have adequate lighting to ensure a clear video.
- Stable Internet Connection: A strong Wi-Fi connection is ideal.
- Background Noise Reduction: Find a quiet environment to minimize background noise.
By following these steps, you'll be well on your way to enjoying the convenience and connection that FaceTime offers. Remember to regularly check for software updates to ensure optimal performance and access to new features. Happy FaceTiming!