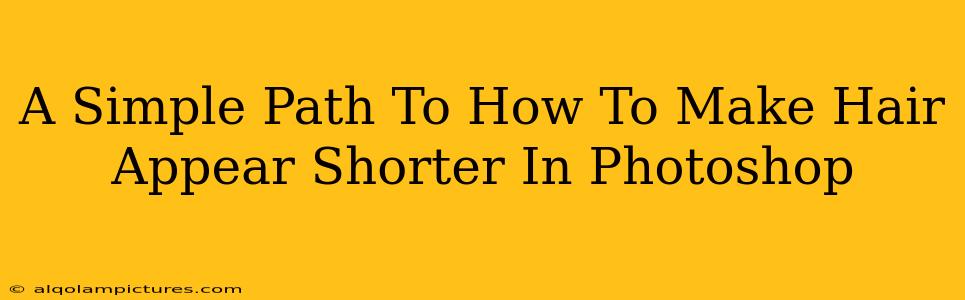Want to quickly adjust the length of hair in your photos without complicated techniques? This guide provides a straightforward method to make hair appear shorter in Photoshop, perfect for portrait retouching or creative edits. We'll focus on simple tools and techniques accessible even to beginners. Let's dive in!
Understanding the Basics: Why and How?
Before we start, it's important to understand why you might want to shorten hair digitally and how Photoshop facilitates this. Sometimes, a slightly shorter hairstyle better suits a subject's facial features or the overall aesthetic of a photo. Photoshop offers several tools to achieve this subtly and effectively, avoiding an unnatural look. We'll primarily be using the Marquee Tool and the Clone Stamp Tool, two powerful yet user-friendly features.
Choosing the Right Approach
The best approach depends on the hairstyle and the desired level of shortening. For minor adjustments, subtle techniques are key. For more significant changes, a more involved process might be needed, but we'll keep it simple here!
Step-by-Step Guide: Shortening Hair in Photoshop
This guide utilizes a straightforward method that prioritizes a natural outcome.
Step 1: Selecting the Hair
Open your image in Photoshop. Select the Marquee Tool (rectangular or elliptical, depending on the hair shape). Carefully select the portion of hair you want to shorten. Be precise, focusing on the area you intend to remove. Zoom in for better accuracy.
Step 2: Refining the Selection (Optional)
For finer control, refine your selection using the Refine Edge tool (found in the options bar when a selection is active). This allows for feathering and smoothing the edges of your selection, leading to a more natural blend.
Step 3: Deleting the Selected Hair
After refining your selection (if you used the Refine Edge tool), simply press Delete on your keyboard. This removes the selected hair, shortening the overall length.
Step 4: Cloning for a Seamless Blend
The deleted area will likely appear abrupt. To seamlessly blend the remaining hair, grab the Clone Stamp Tool. Hold down Alt (or Option on a Mac) and click on a nearby area of similar hair texture. Then, carefully paint over the deleted area, cloning the texture to fill the gap.
Step 5: Softening and Blending
After cloning, the transition might still be noticeable. To enhance blending, use the Blur Tool to gently soften the edges of the cloned area. Experiment with different brush sizes and opacities for a natural finish.
Tips for a Professional Finish
- Layer Masks: For non-destructive editing, work with layers. Create a layer mask to hide the changes if you want to revert. This is crucial for preserving the original image integrity.
- Opacity: Adjust the opacity of your cloning and blurring tools for finer control over the blending process.
- Multiple Clones: Don't rely on a single clone source. Use multiple source points for more natural variations in texture and color.
- Patience is Key: Don't rush the process. Take your time to carefully clone and blend. The outcome will be far more realistic.
Conclusion: Mastering Hair Shortening
Shortening hair in Photoshop doesn't require advanced skills. By mastering these simple steps and paying attention to detail, you can achieve subtle and professional-looking results. Remember to practice to improve your accuracy and efficiency. Now go create some stunning edited portraits!
Keywords:
Photoshop, hair, shorten hair, edit hair, hair retouching, portrait retouching, photo editing, digital editing, image editing, clone stamp tool, marquee tool, refine edge, blur tool, layer masks, how to, tutorial, guide, simple, easy.
Off-Page SEO Considerations:
- Guest posting: Share this guide on relevant photography and Photoshop blogs.
- Social media promotion: Share the post across various social media platforms.
- Forum participation: Engage in online forums related to photo editing and share your expertise.
- Link building: Earn backlinks from authoritative websites in your niche.
By implementing both on-page and off-page SEO strategies, you can boost the visibility of your blog post, driving more traffic and establishing your online authority.