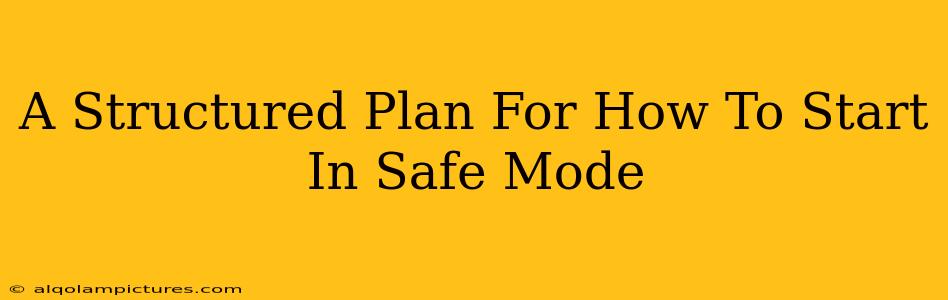Safe Mode is a diagnostic tool built into Windows operating systems. It starts your computer with minimal drivers and startup programs, helping troubleshoot problems that might be caused by recently installed software, faulty drivers, or malware. Knowing how to access Safe Mode is a crucial troubleshooting skill for any computer user. This guide provides a structured plan to help you boot into Safe Mode, regardless of your Windows version.
Understanding Safe Mode
Before diving into the steps, let's understand what Safe Mode actually does. When you start your PC in Safe Mode:
- Limited Drivers: Only essential drivers are loaded. This minimizes conflicts that might prevent your system from booting normally.
- Minimal Startup Programs: Most third-party applications and startup programs are disabled. This prevents interference from potentially problematic software.
- Network Connectivity (Safe Mode with Networking): In some Safe Mode variations, you'll have network access, allowing you to download updates or search for solutions online. This is extremely helpful for troubleshooting online-related issues.
How to Start in Safe Mode (Windows 10 & 11)
There are several ways to access Safe Mode in Windows 10 and 11. Choose the method that best suits your situation:
Method 1: Using the Settings Menu (Easiest Method)
This is the simplest approach if your Windows is booting normally (even if slowly or with errors):
- Open Settings: Click the Start button, then click the gear icon.
- System & Update: Go to "System," then click "Recovery."
- Advanced Startup: Under "Advanced startup," click "Restart now."
- Choose an Option: Your computer will restart. Select "Troubleshoot."
- Advanced Options: Click "Advanced options."
- Startup Settings: Choose "Startup Settings." You'll see a list of options.
- Restart: Click "Restart."
- Safe Mode Selection: Press the appropriate function key (usually F4, F5, or F6) to select the desired Safe Mode (Safe Mode, Safe Mode with Networking, or Safe Mode with Command Prompt).
Method 2: Using the Sign-in Screen (If you can access the login screen)
If you can access the login screen but can't proceed to the desktop:
- Hold Shift: While holding down the Shift key, click the Power button and select Restart.
- Follow Steps 4-8: From here, follow steps 4-8 from the previous method.
Method 3: Using System Configuration (For Advanced Users)
This method involves using the System Configuration utility (msconfig.exe). Use caution, as incorrect configurations here can cause further problems:
- Open System Configuration: Press Windows Key + R, type
msconfig, and press Enter. - Boot Tab: Go to the "Boot" tab.
- Safe Boot: Check the "Safe boot" option.
- Apply & Restart: Click "Apply" and then "OK." Your computer will restart in Safe Mode.
- Disable Safe Boot: After troubleshooting, remember to return to
msconfig, uncheck "Safe boot," and restart your computer to return to normal mode.
How to Start in Safe Mode (Windows 7 & 8)
While these older operating systems are less prevalent, the process is slightly different:
- Restart Your Computer: Restart your computer.
- Repeatedly Press F8: As your computer restarts, repeatedly press the F8 key. This will open the Advanced Boot Options menu. Timing is crucial here; you may need to try multiple times.
- Select Safe Mode: Use the arrow keys to select the desired Safe Mode option and press Enter.
Troubleshooting Tips and Common Issues
- F8 Key Doesn't Work: If the F8 key doesn't work, try pressing it repeatedly and very quickly as soon as you see the initial startup screen.
- System Restore: If you've recently installed new software or drivers, consider using System Restore to revert your system to a previous stable point. This is often a quicker solution than using Safe Mode.
- Malware Issues: If you suspect malware is the cause of your boot problems, run a full system scan with your antivirus software once you're in Safe Mode.
- Driver Problems: In Safe Mode, update or uninstall problematic drivers.
- Persistent Issues: If Safe Mode doesn't resolve your problem, seek further help from a computer technician or consult online support forums.
By following this structured plan, you should be able to successfully boot your computer into Safe Mode and begin troubleshooting any underlying issues. Remember to always be cautious when making system changes and back up your important data regularly!