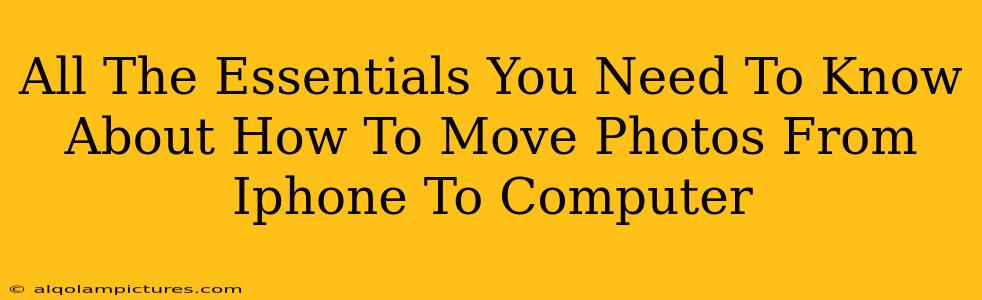Transferring photos from your iPhone to your computer might seem straightforward, but there are several methods, each with its own advantages and disadvantages. Choosing the right method depends on your tech comfort level, the number of photos you're moving, and whether you need to preserve metadata. This guide covers all the essentials to help you get your precious memories safely onto your computer.
Why Transfer Photos from iPhone to Computer?
Before diving into the how, let's address the why. Backing up your iPhone photos to your computer offers several crucial benefits:
- Safeguarding your memories: Your iPhone is vulnerable to loss or damage. A computer backup provides a secure second copy of your irreplaceable photos.
- Freeing up iPhone storage: iPhones have limited storage. Offloading photos to your computer creates space for new photos and apps.
- Easy photo organization and editing: Managing and editing photos on a computer is generally easier than on a smaller phone screen. Powerful photo editing software is readily available for computers.
- Sharing large files: Sending large photo collections via email or messaging apps can be problematic. Transferring them to a computer makes sharing much simpler.
Methods to Transfer Photos from iPhone to Computer
Here are the most common and effective ways to move your photos:
1. Using a USB Cable (the Classic Approach):
This is the most direct method and often preferred for its reliability.
- Connect your iPhone: Plug your iPhone into your computer using the original Apple lightning cable or a compatible USB-C cable (depending on your iPhone model).
- Trust this Computer: Your iPhone might ask if you trust this computer. You'll need to tap "Trust" to proceed.
- Import photos: Your computer should automatically detect your iPhone. The method for importing varies by operating system:
- Windows: Usually, your photos will appear in the "Photos" app or File Explorer. You can drag and drop folders or individual photos to your desired location.
- macOS: Photos might open automatically, offering to import your photos. Alternatively, you can access them via the Finder.
2. Using iCloud Photo Library (Cloud-Based Solution):
iCloud Photo Library is a convenient option if you're already using iCloud.
- Enable iCloud Photo Library: Ensure iCloud Photo Library is turned on in your iPhone's settings.
- Download to your computer: Once enabled, your photos will automatically sync to iCloud. You can then download them to your computer via the iCloud website or the iCloud app (for Windows and macOS).
- Consider storage limits: Be mindful of iCloud's storage limits. Large photo libraries might require purchasing additional storage space.
3. Using AirDrop (Wireless Transfer for nearby Mac):
AirDrop is a fast and easy wireless method, but only works between Apple devices that are close together and on the same Wi-Fi network.
- Enable AirDrop: Make sure AirDrop is enabled on both your iPhone and your Mac.
- Select photos to send: Choose the photos you want to transfer on your iPhone and select "AirDrop".
- Select your Mac as the recipient: Your Mac should appear as an option; select it to initiate the transfer.
4. Using Third-Party Apps (For Specialized Needs):
Several apps offer advanced features for transferring photos, including options for batch processing, organizing, and editing. Research and choose a reputable app to ensure your data's safety.
Choosing the Right Method for You:
- For speed and simplicity (and you have a cable): The USB cable method is generally the fastest and easiest.
- For automated backups and convenience: iCloud Photo Library is the most convenient, particularly for large photo libraries.
- For quick transfers between nearby Apple devices: AirDrop is ideal for small batches of photos.
- For advanced features and control: Third-party apps provide additional features.
Tips for a Smooth Transfer:
- Sufficient storage: Ensure you have enough storage space on your computer before beginning the transfer.
- Backup before transfer: It's always a good idea to create a backup of your iPhone before making significant data changes.
- Organize your photos: Create folders and subfolders to organize your photos for easy retrieval.
- Check for corrupted files: Occasionally, photos can become corrupted. Double-check the transferred photos to ensure they're all intact.
By understanding these methods and following the tips above, you'll confidently transfer your iPhone photos to your computer, preserving your memories for years to come. Remember to choose the method that best suits your needs and technological comfort level.