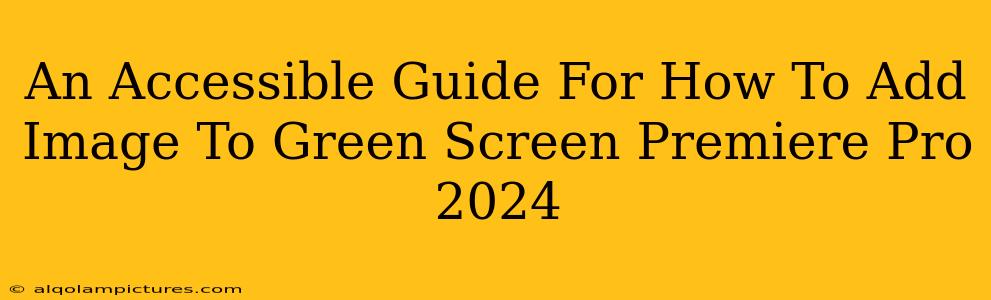Adding images to a green screen in Premiere Pro 2024 can dramatically enhance your video projects, allowing for creative flexibility and professional-looking results. This guide provides a step-by-step walkthrough, ensuring even beginners can master this technique. We'll cover everything from importing your assets to fine-tuning the final composite. Let's dive in!
Getting Started: Preparing Your Assets
Before you begin, ensure you have the necessary elements:
- Your Green Screen Footage: High-quality footage is crucial. Good lighting and a uniformly colored green screen will significantly simplify the process. Avoid wrinkles or shadows on the screen.
- Your Image(s): Choose images that complement your video's theme and resolution. Higher resolution images generally yield better results. Consider the aspect ratio to ensure seamless integration.
- Premiere Pro 2024: Make sure you have the latest version installed on your system for optimal performance and access to the newest features.
Importing Your Media
- Open Premiere Pro: Launch the application and create a new project.
- Import Assets: Go to
File > Importand select your green screen footage and image(s). Organize your files in a project folder for easy management.
Adding Your Image to the Green Screen
Now for the core process:
- Create a New Sequence: Once your assets are imported, create a new sequence matching the resolution and frame rate of your green screen footage.
- Add Green Screen Footage: Drag and drop your green screen footage onto the timeline.
- Add the Image: Drag and drop your desired image onto a separate video track above the green screen footage. This will place it on top.
Utilizing the Ultra Key Effect
Premiere Pro's Ultra Key effect is powerful and user-friendly:
- Apply the Ultra Key: Select the image layer and navigate to
Effects > Keying > Ultra Key. Drag and drop the effect onto the image clip. - Adjust the Settings: The Ultra Key effect panel will open. This is where the magic happens. Experiment with the following settings:
- Screen Color: Use the eyedropper tool to select a sample of the pure green from your green screen footage.
- Screen Matte: This adjusts the overall transparency. Higher values make the background more transparent.
- Clip Black: Use this slider to control how much of the dark areas around your subject remain visible.
- Edge Detail: Use this to fine-tune the edges of the subject for a smoother integration into the final image.
- Edge Softness: Adjusting this will reduce any harsh edges of your subject.
- Refine the Key: Take your time to precisely adjust the settings. Zoom in on tricky areas to ensure a clean key. Use the 'Screen Matte' to perfect the background removal.
Troubleshooting Common Issues
- Uneven Lighting: Poorly lit green screens will produce inconsistent results. Aim for even lighting across your entire green screen.
- Shadows: Shadows on the green screen will likely affect the key. Ensure your lighting minimizes shadows.
- Spills: Green color spilling onto your subject is a common problem. Proper lighting and careful adjustment of the Ultra Key settings can resolve this.
Exporting Your Final Video
Once you're satisfied with your composite, it's time to export:
- Select File > Export > Media
- Choose your settings: Select the appropriate codec, resolution, and file type for your intended use.
Optimizing for Search Engines (SEO)
To ensure this guide ranks well on Google, we've incorporated several SEO best practices:
- Keyword Optimization: The title and headings naturally incorporate keywords like "Green Screen," "Premiere Pro 2024," "Add Image," and "Ultra Key."
- Structured Data: While not explicitly shown here, implementing schema markup can improve search engine understanding of the content.
- Link Building: Promoting this guide on relevant forums and social media platforms will enhance its visibility and authority.
- Content Quality: This comprehensive guide provides helpful information and addresses user needs.
By following these steps and incorporating SEO best practices, you can create stunning green screen composites in Premiere Pro 2024 and improve the search engine optimization of your content. Remember, practice makes perfect! Experiment with different settings and images to master this valuable post-production skill.