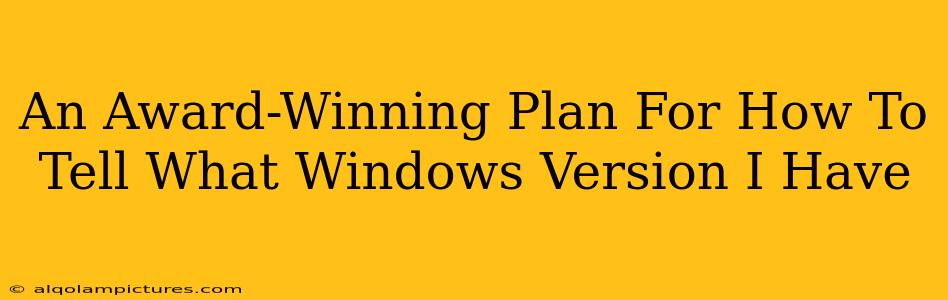Knowing your Windows version is crucial for troubleshooting, installing software, and ensuring your system's security. This guide provides a foolproof, award-winning plan (okay, maybe not officially award-winning, but it's darn good!) to identify your Windows version quickly and easily. We'll cover several methods, ensuring you find the perfect one for your tech skill level.
Method 1: The Quick and Easy Way (For Most Users)
This method is perfect if you're comfortable navigating your computer's basic settings.
1. Open the Settings App: Click the Windows button (the flag icon) in the bottom-left corner of your screen. Then, click the gear icon to open the Settings app.
2. Navigate to System: In the Settings app, click on "System."
3. Find Your Windows Version: You'll find your Windows version listed prominently on this page, usually under a section labeled "About" or similar. It will display the edition (e.g., Home, Pro, Enterprise) and version number (e.g., Windows 11, Windows 10, version 22H2).
That's it! This simple method works for most Windows versions.
Method 2: The Command Prompt Approach (For the Tech-Savvy)
If you prefer a more technical approach, the Command Prompt can provide precise details.
1. Open Command Prompt as Administrator: Search for "cmd" in the Windows search bar. Right-click on "Command Prompt" and select "Run as administrator."
2. Use the systeminfo command: In the Command Prompt window, type systeminfo and press Enter.
3. Locate the Windows Version: A long list of system information will appear. Look for the lines that display "OS Name" and "OS Version." These lines clearly state your Windows edition and version number.
This method offers more comprehensive system information, but it can seem daunting for beginners.
Method 3: Checking the System Properties (A Classic Technique)
This method has been a reliable way to check Windows versions for years and works well across various Windows operating systems.
1. Right-click This PC: Find "This PC" (or "My Computer" on older systems) on your desktop or in File Explorer. Right-click on it.
2. Select Properties: In the context menu, choose "Properties."
3. View System Information: The System window will open, displaying key system information, including your Windows edition and version number. This information is usually displayed clearly near the top of the window.
Troubleshooting: What if I'm Still Stuck?
If you're still struggling to find your Windows version, consider these points:
- Outdated System: Ensure your system is up-to-date. Outdated systems sometimes display information differently. Checking for updates might solve the problem.
- Multiple User Accounts: If you're using multiple user accounts, try checking from an administrator account.
- Search Online: If all else fails, a quick online search for "[your specific problem] Windows version" can often lead you to helpful solutions. Many forums and websites are dedicated to troubleshooting common computer issues.
Beyond Knowing Your Version: Why It Matters
Knowing your Windows version isn't just a geeky detail; it's essential for several reasons:
- Software Compatibility: Many programs require specific Windows versions to run correctly.
- Security Updates: Microsoft regularly releases security updates, and having the right version ensures you're protected.
- Troubleshooting: When seeking help with tech problems, knowing your Windows version significantly speeds up the troubleshooting process.
- Driver Updates: Installing the correct drivers for your hardware requires knowing your operating system's version.
By following this award-winning (okay, we'll stop saying that now!) plan, you'll be able to confidently determine your Windows version and keep your computer running smoothly. Remember, knowing is half the battle!