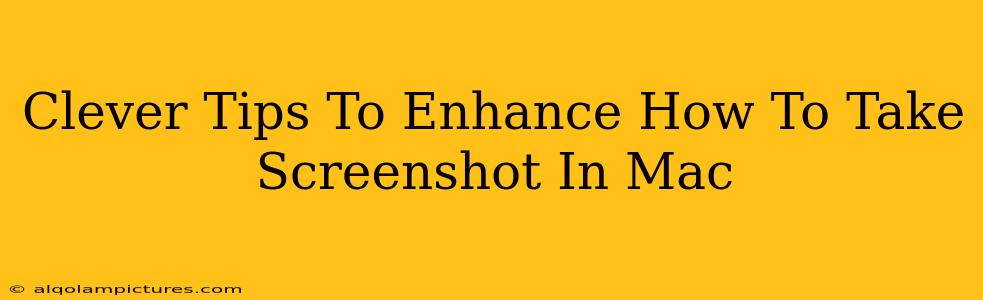Taking screenshots on a Mac is a fundamental skill, but mastering its nuances can significantly boost your productivity and workflow. This guide goes beyond the basics, offering clever tips and tricks to enhance your screenshot game on macOS. We'll cover various methods, focusing on efficiency and customization. Let's dive in!
Mastering the Basics: Screenshot Shortcuts
Before we explore advanced techniques, let's solidify the foundation. Knowing these basic keyboard shortcuts is crucial for quick and efficient screenshot capture:
-
Screenshot of the Entire Screen:
Shift + Command + 3This classic shortcut captures everything on your display. The screenshot automatically saves to your desktop. -
Screenshot of a Specific Window:
Shift + Command + 4 + SpacebarHover your cursor over the window you want to capture; a single click takes the screenshot. This is perfect for grabbing app windows without excess background clutter. -
Screenshot of a Specific Area:
Shift + Command + 4This activates the crosshair cursor. Drag your cursor to select the area you wish to capture. Release the mouse button to save the screenshot. -
Screenshot with a Delay:
Shift + Command + 5This opens the screenshot utility, offering further control. You can select a timer before the screenshot is taken—ideal for capturing dynamic content or menus that disappear quickly.
Advanced Screenshot Techniques: Taking Control
Now, let's delve into some more advanced tips and tricks to supercharge your screenshot workflow:
1. Saving Screenshots to a Specific Location:
While screenshots default to your desktop, you can customize the save location. Within the screenshot utility (accessed via Shift + Command + 5), you'll find options to change the save location or even directly copy the screenshot to your clipboard.
2. Using the Screenshot Utility for Enhanced Control:
The screenshot utility (Shift + Command + 5) is your secret weapon for advanced screenshotting. It offers options to:
- Record Screen Video: Capture video of your screen, perfect for tutorials or presentations.
- Customize Screenshot Options: Choose to save as PNG or JPG, and adjust the screen recording settings (e.g., microphone audio).
3. Integrating Screenshots into Your Workflow:
Think beyond just capturing images. Integrate screenshots into your workflow:
- Quick Annotation: Use Preview (the default Mac image viewer) to quickly annotate screenshots with text, arrows, or shapes. This is great for highlighting key points or adding explanations.
- Efficient Sharing: Once annotated, you can easily share your screenshots via email, messaging apps, or social media.
4. Utilizing Third-Party Apps:
While macOS offers powerful built-in screenshot tools, many third-party apps provide even more functionality, such as advanced editing features, cloud integration, and automation. Research apps to find one that aligns with your specific needs and workflow.
Optimizing Your Screenshots for Sharing
Before you share, consider these tips to ensure your screenshots are clear, concise, and easy to understand:
- High Resolution: Ensure your screenshots are high-resolution to avoid pixelation when shared.
- Clear Context: Capture enough of the screen to provide context, but avoid unnecessary clutter.
- Effective Annotation: If adding annotations, use clear and concise text and visual cues.
Conclusion: Mastering the Art of the Mac Screenshot
Mastering macOS screenshot capabilities can dramatically improve your efficiency and communication. By understanding the basic shortcuts and utilizing the advanced techniques discussed above, you’ll be taking and sharing high-quality screenshots in no time! Remember to experiment, find what works best for your workflow, and embrace the power of the perfect screenshot.