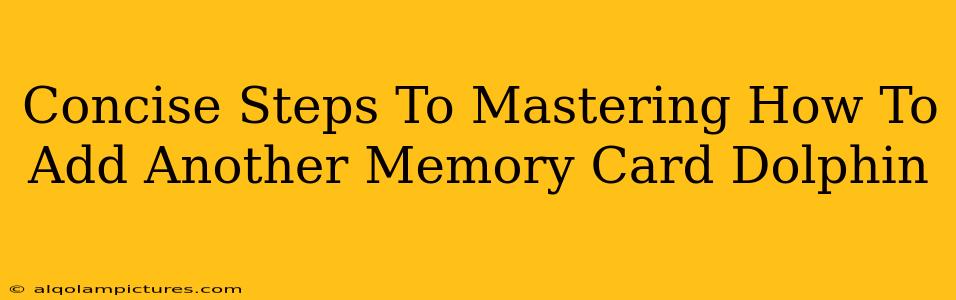Want to expand your Dolphin emulator's storage capacity? Adding another memory card is easier than you think! This guide provides concise steps to help you master the process, boosting your retro gaming experience.
Understanding Dolphin's Memory Card Functionality
Before diving into the process, let's understand how Dolphin handles memory cards. Dolphin emulates the memory card functionality of various game consoles, allowing you to save your game progress. Unlike real consoles, Dolphin doesn't rely on physical memory cards. Instead, it uses files saved on your computer's hard drive to simulate this functionality. This means adding another "memory card" simply involves creating and configuring a new file.
Key Differences from Real Consoles
It's crucial to remember that Dolphin's memory card system is a simulation. You won't be physically inserting or removing cards. This digital approach offers flexibility, allowing you to manage multiple save states and profiles easily.
Adding Another Memory Card: A Step-by-Step Guide
This process is remarkably straightforward. Follow these steps precisely to avoid errors.
Step 1: Locate the Memory Card Directory:
First, you need to find the folder where Dolphin stores its memory card files. The location varies depending on your operating system and Dolphin's installation path. It's typically within Dolphin's User directory, often found within your Documents folder. Look for a folder named "GC" or "Wii" (depending on the console you're emulating). Inside, you'll find memory card files (usually with a .gci or .memcard extension).
Step 2: Creating a New Memory Card:
This is where you add your second memory card. You don't need any special software; simply create a new, empty file within the "GC" or "Wii" folder. Name the file something descriptive, like "Memory Card 2." Crucially, ensure the file's extension matches the existing memory cards in the folder (.gci or .memcard).
Step 3: Configuring Dolphin to Use the New Memory Card:
Now, launch Dolphin. Before starting your game, navigate to the "Config" section in Dolphin's menu. Find the Memory Card settings. Here, you should have an option to select which memory card to use. Choose the newly created file ("Memory Card 2" in our example) from the dropdown menu.
Step 4: Testing the New Memory Card:
Load your game and save your progress. Verify that the game saves correctly to the newly added memory card. If everything works fine, you've successfully added another memory card in Dolphin!
Troubleshooting Common Issues
- Incorrect File Extension: Double-check the file extension matches existing memory cards. Incorrect extensions will prevent Dolphin from recognizing your new memory card.
- File Permissions: Ensure your user account has the necessary permissions to create and modify files within Dolphin's memory card directory.
- Dolphin Version Compatibility: While rare, some older Dolphin versions might have slightly different memory card handling. If you encounter issues, consider updating to the latest version.
Optimizing Your Dolphin Experience
Adding multiple memory cards allows you to:
- Manage multiple save profiles: Create separate profiles for different players or game save states.
- Organize your game saves: Keep saves for different games on separate memory cards for better organization.
- Back up your save data: Copy your memory card files to a separate location as a backup to prevent data loss.
By following these steps, you'll become proficient in managing memory cards within Dolphin, maximizing your emulation experience! Remember, this is a simulated environment; handling is different from physical memory cards.