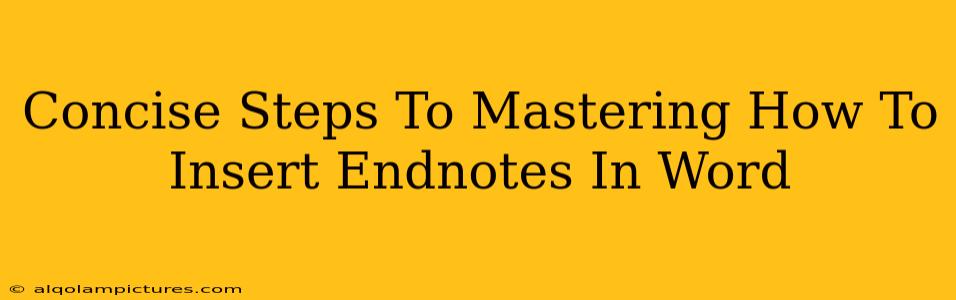Want to add a professional touch to your document and properly cite your sources? Mastering how to insert endnotes in Word is key! This guide provides concise, easy-to-follow steps, ensuring your next paper or document is polished and academically sound. We'll cover everything from the basics to more advanced techniques.
Understanding Endnotes vs. Footnotes
Before diving in, let's clarify the difference:
- Footnotes: Appear at the bottom of the page where you inserted the reference.
- Endnotes: Appear at the end of your document, collected together in a single section. For longer documents, endnotes are often preferred for better readability.
Step-by-Step Guide to Inserting Endnotes in Word
Here's how to seamlessly add endnotes to your Word document:
Step 1: Navigating to the "References" Tab
First, open your Word document. Locate the "References" tab in the ribbon at the top of your screen. If you don't see it, you might need to customize your ribbon to display it.
Step 2: Locating the Endnote Function
In the "References" tab, you'll find a section dedicated to citations. Within this, you'll see a button that says "Insert Endnote". Click it!
Step 3: Placing Your Endnote
Word will automatically insert a small superscript number in your text where your cursor is placed. This number corresponds to your endnote.
Step 4: Creating Your Endnote
Now, navigate to the bottom of your document. You'll find a new section has appeared, labeled "Endnotes". This is where you'll write your citation, explanation, or additional information. Remember to keep your endnotes consistent in formatting.
Step 5: Adding More Endnotes
Simply repeat steps 2-4 for each additional endnote you need to add. Word will automatically number them sequentially.
Formatting Your Endnotes: Best Practices
- Consistency is King: Maintain a uniform format for all your endnotes. Use a consistent citation style (e.g., MLA, APA, Chicago).
- Clarity is Crucial: Ensure your endnotes are clear, concise, and easy to understand.
- Accurate Information: Double-check all your sources and ensure the information in your endnotes is accurate and up-to-date.
Advanced Endnote Techniques
- Deleting Endnotes: To delete an endnote, simply delete the superscript number in the main text. The corresponding endnote will automatically be removed.
- Editing Endnotes: Click on the endnote itself in the endnote section to make any necessary changes. The corresponding superscript number will remain in sync with the updated note.
- Endnote Numbering Styles: Explore your Word settings to potentially change the style of your endnote numbering if needed.
Boosting Your SEO: Keyword Optimization and More
To enhance the search engine optimization (SEO) of this article and any you write on similar topics, focus on:
- Keyword Research: Before writing, research relevant keywords such as "insert endnotes Word," "Word endnotes tutorial," "create endnotes," and variations thereof.
- Natural Keyword Placement: Integrate keywords naturally throughout your content, not just stuffing them in.
- On-Page Optimization: Optimize your title tags, meta descriptions, and header tags (H1, H2, H3 etc.) to include relevant keywords.
- Off-Page Optimization: Promote your blog post through social media and other channels to increase backlinks, improving your domain authority.
By following these steps, you'll master inserting endnotes and crafting SEO-friendly content, leading to more visibility and success online!