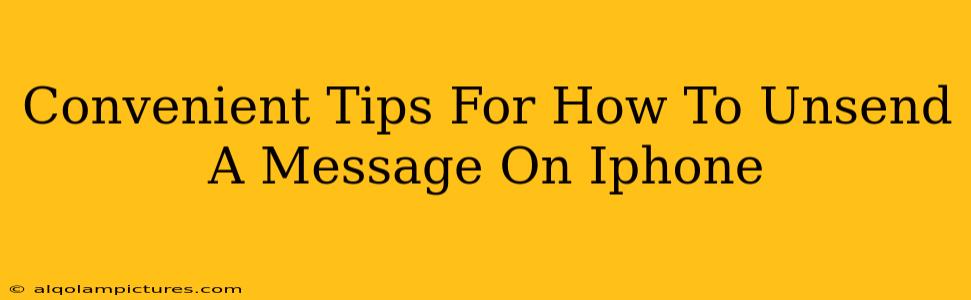Want to know how to unsend a message on iPhone? We've all been there – you send a text, then immediately regret it. Whether it's a typo, a miscommunication, or a message sent to the wrong person, the ability to recall a message can be a lifesaver. This guide provides convenient tips and tricks to help you retract those regrettable messages.
Understanding iPhone's Message Recall Limitations
Before diving into the methods, it's crucial to understand that there's no official "unsend" button on iPhones like you might find on some other messaging platforms. The process depends on factors like the messaging app you're using (iMessage vs. SMS/MMS), the recipient's device, and how quickly you act.
iMessage vs. SMS/MMS: A Key Distinction
The success of your message recall heavily depends on whether you're using iMessage (blue bubbles) or SMS/MMS (green bubbles).
- iMessage (blue bubbles): iMessages are end-to-end encrypted and sent within Apple's ecosystem. This allows for a limited "unsend" feature.
- SMS/MMS (green bubbles): These messages are sent through your carrier's network and aren't as easily recalled. The chance of successfully "unsending" is significantly lower.
How to Unsend a Message on iPhone (iMessage)
For iMessages, there's a short window to retract your message. Here's what you need to do:
-
Act Fast: You have a limited time (typically a few minutes) after sending the message to unsend it. The exact time window might vary slightly.
-
Long Press the Message: Locate the message you wish to retract and press and hold on it.
-
Select "More": A menu will appear. Tap on "More".
-
Choose "Delete": Select the message (or multiple messages) you want to remove. A menu will usually appear, and you'll find the option to "Delete".
-
Confirm Deletion: There will likely be a prompt to confirm the deletion. Tap "Delete" again.
Important Considerations:
- Recipient's Device: Even if you successfully delete the message from your iPhone, it's not guaranteed the recipient won't see it, especially if they've already read it.
- Notifications: If the recipient has notifications enabled, they might have already seen the message before you delete it.
- Screenshots: The recipient can always take a screenshot of your message before you delete it, so there's no foolproof way to guarantee complete message removal.
What Happens When You Delete an iMessage?
Once you delete an iMessage, it will be replaced with the message: "This message was deleted". This notification alerts the recipient that the message was removed.
Alternatives and Best Practices
While there's no perfect "unsend" feature, here are some helpful strategies:
- Double-Check Before Sending: Take a moment to review your message for errors, tone, and recipient before hitting send.
- Use the Edit Function (if available): Some messaging apps allow you to edit messages after sending them, which might resolve the issue without needing to delete and replace the message completely.
- Send a Clarifying Message: If you've sent a message that could be misunderstood, send a follow-up message clarifying your intent. This is often better than trying to erase a potentially harmless message.
Beyond iMessage: Dealing with SMS/MMS Messages
Unfortunately, there's no reliable method to "unsend" SMS/MMS messages. Once sent, they are typically out of your control. Your best bet is to quickly send a clarifying message.
Conclusion
While completely unsending a message on iPhone isn't always possible, understanding the limitations and following these tips significantly increases your chances of rectifying a regrettable message, especially when using iMessage. Remember, prevention is key – always double-check your messages before sending!