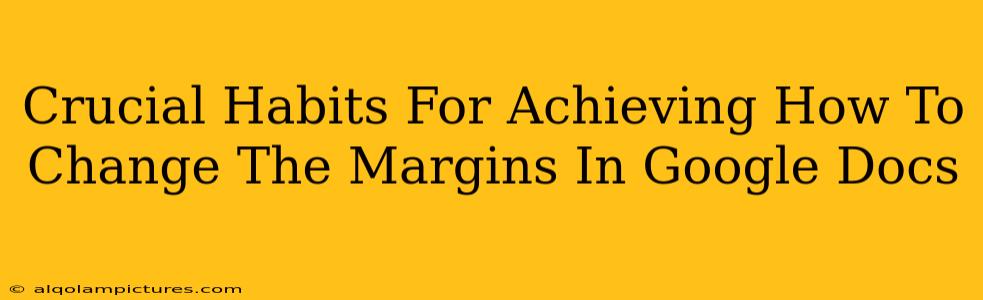Want to master the art of formatting in Google Docs and create professional-looking documents? One essential skill is knowing how to adjust margins. This seemingly simple task can dramatically impact the overall appearance and readability of your work. This guide will walk you through the process and share crucial habits to ensure you consistently achieve perfectly formatted documents.
Understanding Margins in Google Docs
Before diving into the how, let's understand the why. Margins define the blank space around the text on your page. Proper margin settings ensure your text isn't cramped, improving readability and making your document look more polished. They also affect how your document prints, preventing important content from being cut off.
Why Consistent Margins Matter
Maintaining consistent margins across all your documents is key to building a professional brand. Imagine receiving a resume or report with uneven margins – it immediately detracts from the credibility of the content. This is why mastering margin adjustments is crucial for anyone who regularly uses Google Docs.
How to Change Margins in Google Docs: A Step-by-Step Guide
Here's how to modify your margins in Google Docs, whether you need to adjust them for a specific section or the entire document:
- Open your Google Doc: Begin by opening the Google Doc you want to edit.
- Navigate to "File": Click on the "File" menu located at the top left corner of your screen.
- Select "Page setup": From the dropdown menu, choose "Page setup."
- Adjust Margins: A new window will appear. Here, you'll find options to customize your margins. You can manually enter specific measurements (e.g., 1 inch, 2.54 cm) or choose from preset options like "Narrow," "Moderate," or "Wide."
- Apply Changes: Once you've made your selections, click "OK" to apply the changes to your document.
Pro Tip: You can also access margin settings through the "Layout" menu, depending on your Google Docs version.
Beyond the Basics: Mastering Margin Control
While the above method changes margins for the entire document, you can also achieve more granular control:
Changing Margins for Specific Sections
For more sophisticated formatting, you might want to change margins only for specific sections of your document. This is particularly useful for things like headers, footers, or creating visually distinct sections within a longer piece of writing. Here's how:
- Select the text: Highlight the section where you want to alter the margins.
- Adjust using the ruler: Look at the ruler at the top and side of your document. You can drag the margin guides directly to adjust the margins for the selected text. This method allows for quick, visual adjustments.
Using Preset Margin Styles
Google Docs offers various preset margin styles. Experimenting with these can help you find the most appropriate settings for different document types, such as essays, reports, or letters.
Boosting Your Google Doc Game: Additional Formatting Tips
Mastering margins is just one aspect of effective document formatting. Consider these additional tips to further enhance the quality of your Google Docs:
- Consistent font: Using a single, easily readable font throughout your document enhances professionalism.
- Appropriate font size: Select font sizes that balance readability with space efficiency.
- Headings and subheadings: Use headings and subheadings to structure your content logically.
- White space: Don't underestimate the power of white space to improve readability.
Conclusion: Perfect Margins, Perfect Documents
By consistently employing these habits and techniques, you'll not only master how to change the margins in Google Docs, but also elevate the overall quality and professionalism of your documents. Remember, attention to detail in formatting reflects your attention to detail in your content itself, making a lasting impression on your readers. So, start practicing today, and watch your documents transform!