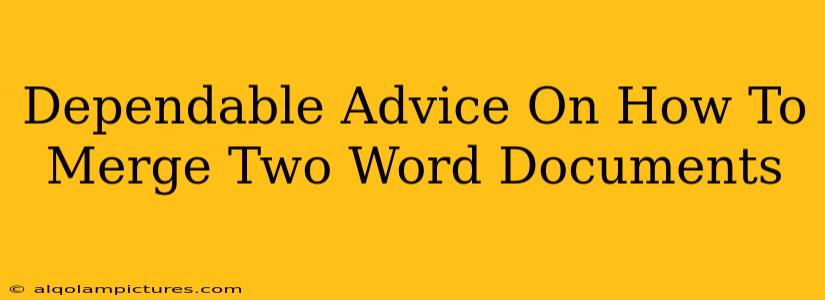Merging Word documents is a common task, whether you're combining research papers, compiling reports, or consolidating different sections of a larger document. This guide provides dependable advice on how to merge two Word documents effectively, covering several methods to suit your needs and technical skills. We'll also touch on best practices for ensuring a seamless and professional final product.
Method 1: The Simple "Insert" Method (Best for Beginners)
This is the easiest way to merge two Word documents, perfect for those new to document manipulation.
Steps:
- Open both documents: Have both Word documents you want to merge open simultaneously.
- Select the content: In the document you want to add to the other (Document B), highlight all the text by pressing
Ctrl + A(orCmd + Aon a Mac). - Copy the content: Press
Ctrl + C(orCmd + C) to copy the selected text. - Open the main document: Go to the primary document (Document A) where you want to insert the content.
- Place the cursor: Position your cursor at the point in Document A where you want to insert the content from Document B.
- Paste the content: Press
Ctrl + V(orCmd + V) to paste the copied text.
Advantages: Simple, fast, and requires no special knowledge.
Disadvantages: Can disrupt formatting, especially if the documents have different styles. Might not be ideal for large documents or those with complex formatting.
Method 2: Using the "Insert File" Feature (Preserves Formatting Better)
This method offers better formatting preservation compared to simply copying and pasting.
Steps:
- Open the main document: Open the primary document (Document A) where you want to insert the other document.
- Navigate to "Insert": Go to the "Insert" tab on the Word ribbon.
- Select "Object": Click on "Object" in the "Text" group.
- Choose "Text from File": In the "Object" dialog box, select "Text from File".
- Browse and select: Browse to and select the second Word document (Document B) you want to merge.
- Click "Insert": The content from Document B will be inserted into Document A at the cursor's location.
Advantages: Generally preserves the original formatting of Document B more effectively than simple copy-pasting.
Disadvantages: Still might require some minor formatting adjustments, especially with significant style differences between documents.
Method 3: Using "Insert > Object > File" (Similar to Method 2 but Potentially More Reliable)
This is functionally very similar to Method 2, offering a slightly alternative route within the same functionality.
Steps:
- Open your main document (Document A).
- Navigate to the "Insert" tab.
- Click on "Object".
- Choose "Create from File" from the list of options.
- Locate and select Document B.
- Check "Display as icon" if you want to insert Document B as an icon within your document, allowing you to open it separately. If you want its contents inserted directly into your main document, leave this unchecked. Click "OK".
Advantages: Similar benefits to Method 2, potentially more reliable across different Word versions.
Disadvantages: Similar to Method 2; still might require minor formatting tweaks.
Tips for a Seamless Merge:
- Check Formatting: Always review the merged document carefully. Pay attention to fonts, spacing, paragraph styles, and headings.
- Style Consistency: If possible, use consistent styles in both original documents to minimize formatting conflicts.
- Save Regularly: Save your work frequently, especially when merging large documents, to avoid data loss.
- Proofread Thoroughly: After merging, proofread the entire document for errors in content and formatting.
By following these methods and tips, you can effectively merge two Word documents and create a polished and professional final product. Remember to choose the method that best suits your needs and level of comfort with Word's features. Don't hesitate to experiment to find your preferred workflow!