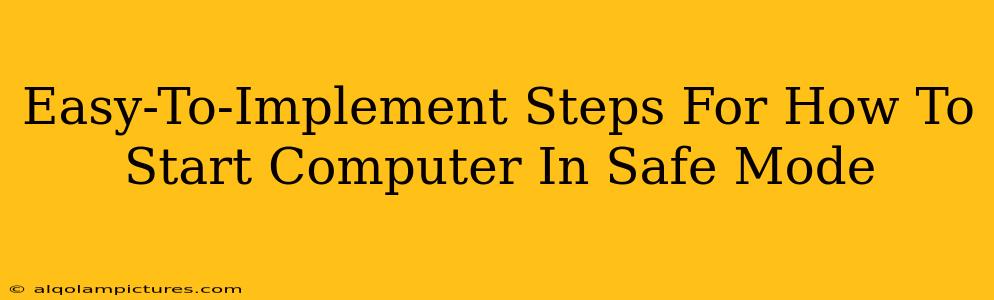Booting your computer in Safe Mode is a crucial troubleshooting step when things go wrong. This mode starts Windows with a minimal set of drivers and startup programs, helping you identify and fix problems that might be caused by faulty software, recently installed drivers, or malware. This guide provides easy-to-follow steps for accessing Safe Mode on different versions of Windows. Let's get started!
Why Use Safe Mode?
Before we dive into the how-to, let's quickly understand why you'd want to use Safe Mode. Safe Mode is invaluable when:
- Troubleshooting software issues: A problematic program or driver might be preventing your computer from starting correctly. Safe Mode helps isolate the culprit.
- Uninstalling stubborn programs: Sometimes, you can't uninstall a program normally. Safe Mode provides a cleaner environment for removal.
- Running virus scans: Malware can interfere with your antivirus software. Safe Mode allows for a more effective scan and removal.
- Fixing system errors: Certain system errors might only manifest when the full range of startup programs are running. Safe Mode helps diagnose these.
How to Start Your Computer in Safe Mode (Windows 10 & 11)
There are several ways to access Safe Mode in Windows 10 and 11. Here are the most common methods:
Method 1: Using the Settings Menu (Windows 10 & 11)
This is the easiest method if your computer is already booting normally:
- Open Settings: Search for "Settings" in the Windows search bar and click on it.
- Go to Update & Security: Click on "Update & Security".
- Select Recovery: In the left-hand menu, select "Recovery".
- Restart Now: Under "Advanced startup," click on "Restart now".
- Choose Troubleshoot: After your computer restarts, you'll see the "Choose an option" screen. Select "Troubleshoot".
- Select Advanced options: Click on "Advanced options".
- Select Startup Settings: Choose "Startup Settings".
- Restart: Click "Restart".
- Select Safe Mode: Your computer will restart again. Press the corresponding number key to select the Safe Mode option you need (usually F4 for Safe Mode, F5 for Safe Mode with Networking, F6 for Safe Mode with Command Prompt).
Method 2: Using the Shift Key During Startup (Windows 10 & 11)
If you can't access the Settings menu, try this method:
- Restart your computer: Power down your computer and then turn it back on.
- Press and hold Shift: As your computer starts up, press and hold the Shift key. Keep holding it until you see the "Choose an option" screen.
- Follow steps 5-9 from Method 1: From this point, the process is identical to Method 1, above.
Method 3: Using the System Configuration Utility (msconfig) (Windows 10 & 11)
This method requires some familiarity with the system configuration utility, but it’s a viable alternative. Use caution when modifying system settings.
- Open Run dialog: Press the Windows key + R.
- Type msconfig: Type
msconfigand press Enter. - Go to the Boot tab: In the System Configuration window, click on the "Boot" tab.
- Check Safe boot: Check the "Safe boot" box. You can also select options for "Minimal" (standard Safe Mode), "Alternate shell," or "Network" (Safe Mode with Networking).
- Restart: Click "OK" and restart your computer.
How to Start Your Computer in Safe Mode (Windows 7 & 8)
While less common now, here's how to access Safe Mode on older Windows versions:
- Restart your computer.
- Repeatedly press F8: As your computer starts, repeatedly press the F8 key. The timing can be tricky; you may need to try several times. You'll see the Advanced Boot Options menu.
- Select Safe Mode: Use the arrow keys to highlight "Safe Mode" and press Enter.
Important Note: Once you've finished troubleshooting in Safe Mode, remember to restart your computer normally to disable Safe Mode.
Boosting Your SEO: On-Page and Off-Page Strategies
To ensure this article ranks well, consider the following SEO strategies:
- Keyword Optimization: Naturally incorporate keywords throughout the text, including variations like "Safe Mode Windows 10," "boot into Safe Mode," and "troubleshooting Safe Mode".
- Internal Linking: Link to other relevant articles on your site related to troubleshooting or Windows issues.
- External Linking: Link to reputable sources for further information.
- Schema Markup: Implement schema markup to help search engines understand the content.
- Off-Page SEO: Build backlinks to your article from other high-quality websites.
By following these steps and SEO best practices, you can create a valuable resource that ranks highly in search engine results and helps users effectively troubleshoot their computer problems. Remember to always back up important data before attempting significant system changes.