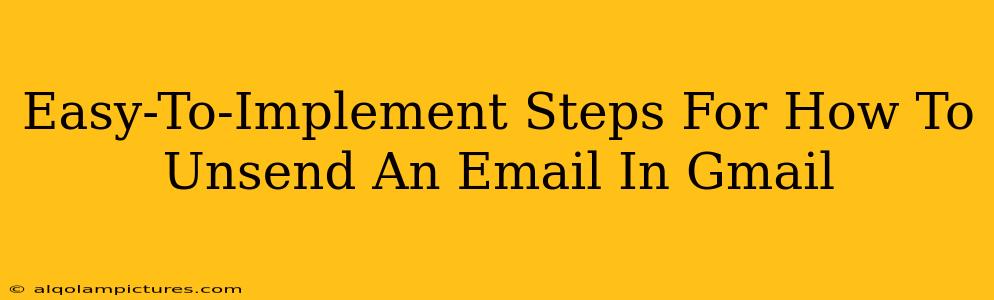Sending an email is usually a straightforward process, but what happens when you hit send and immediately regret it? That horrifying feeling of sending an email with a typo, the wrong attachment, or even the wrong recipient is something we've all experienced. Luckily, Gmail offers a lifesaver: the unsend feature. This post will guide you through the simple steps on how to unsend an email in Gmail, saving you from potential embarrassment and awkward conversations.
Understanding Gmail's Unsend Feature
Gmail's "unsend" functionality isn't about magically erasing the email from the recipient's inbox after it's been delivered. Instead, it works by recalling the email before the recipient has a chance to see it. Think of it as a short grace period to catch your mistakes. The timeframe you have to unsend is adjustable, but it's crucial to act quickly!
How Long Do You Have?
The amount of time you get to unsend an email is customizable within Gmail settings. You can choose from a range of options, typically including 5, 10, 20, and 30 seconds. Choosing a longer timeframe gives you more leeway, but remember, a longer recall period also means the recipient has more time to potentially read your message before it's removed.
Step-by-Step Guide: How to Unsend an Email in Gmail
Here's a straightforward, step-by-step guide on how to utilize Gmail's unsend feature:
-
Compose and Send Your Email: First, you need to compose and send the email as you normally would. Take your time, double-check everything, but don't hesitate too long – remember that time limit!
-
Look for the "Undo Send" Notification: Immediately after hitting "Send," a small notification will pop up at the bottom left of your Gmail screen. This notification will display a message such as "Message sent. Undo?" or similar wording, along with a small Undo button.
-
Click "Undo": Quickly click the "Undo" button. This action will initiate the email recall process. Do this swiftly! If you hesitate, the window to unsend will close.
Optimizing Your Gmail Settings for Unsending Emails
To maximize your chances of successfully unsending an email, take a moment to adjust your Gmail settings:
-
Access Gmail Settings: Click on the gear icon in the upper right corner of your Gmail interface, then select "See all settings."
-
Navigate to "Undo Send": Find the "Undo Send" option, typically located within the "General" settings tab.
-
Adjust the Unsend Time: Choose the recall time you're most comfortable with. Consider your typical email habits and response times from recipients when making your selection. A longer timeframe provides more security, but remember, the longer you wait, the greater the chance the recipient will have read your email.
-
Save Changes: Click "Save Changes" at the bottom of the page to implement your preferred unsend settings.
Beyond "Unsend": Proactive Email Practices
While the "unsend" feature is fantastic, it's even better to avoid the need for it altogether! Here are some proactive steps to prevent sending regrettable emails:
- Proofread Carefully: Take the time to proofread your emails before sending. Use Grammarly or similar tools if needed.
- Use the "BCC" Field Wisely: Protect recipient privacy by using the BCC field when sending emails to multiple people.
- Double-Check Attachments: Always verify the correct files are attached before sending.
- Use a Delay Send Feature (Third-Party Apps): Explore third-party email clients that offer delayed send features, giving you extra time to review before sending.
By following these steps and implementing proactive email habits, you can significantly reduce the chances of needing to use Gmail's "unsend" feature, but knowing how to utilize this crucial tool is a valuable skill for anyone who uses email regularly. Remember to act quickly!