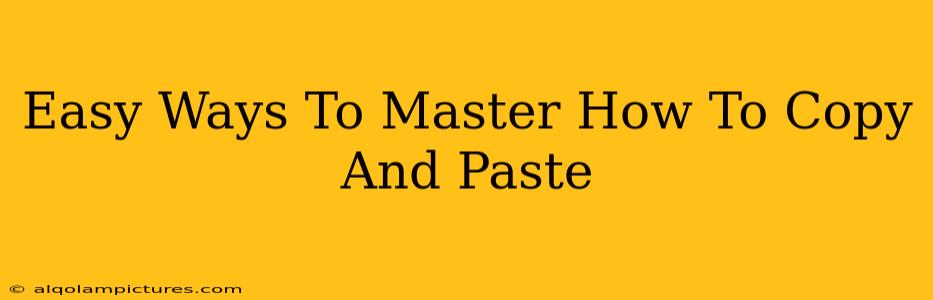Copying and pasting—it seems simple, right? But mastering these fundamental computer skills can significantly boost your productivity. This guide will walk you through various methods, keyboard shortcuts, and tips to become a copy-and-paste pro. We'll cover everything from basic techniques to advanced strategies for different operating systems and applications. Let's get started!
Understanding the Basics: Copy, Cut, and Paste
Before diving into advanced techniques, let's refresh the basics. These three commands are the foundation of efficient text and file manipulation:
- Copy: This command duplicates selected content without removing it from its original location.
- Cut: This command removes selected content from its original location and places it in the clipboard for pasting elsewhere.
- Paste: This command inserts the content currently held in the clipboard into your desired location.
Common Keyboard Shortcuts
Most operating systems utilize consistent keyboard shortcuts, making the process incredibly quick. Here are the most common ones:
- Copy: Ctrl+C (Windows, Linux) or Cmd+C (macOS)
- Cut: Ctrl+X (Windows, Linux) or Cmd+X (macOS)
- Paste: Ctrl+V (Windows, Linux) or Cmd+V (macOS)
Pro Tip: Practice these shortcuts regularly. They will become second nature and drastically speed up your workflow.
Advanced Copy and Paste Techniques
Let's move beyond the basics and explore some advanced techniques that will truly elevate your copy-and-paste game.
Selecting Text Efficiently
Mastering text selection is crucial for accurate copying. Here are some helpful tips:
- Triple Click: Triple-clicking a word selects the entire sentence. This is a significant time-saver.
- Dragging: Click and drag your mouse to select specific portions of text.
- Shift + Arrow Keys: Use these keys for precise character-by-character selection.
- Ctrl + A (Cmd + A): Selects all text in a document or window.
Copying Multiple Items
You're not limited to copying just one thing at a time! Here's how to copy multiple items:
- Multiple Selections: In many applications (like file explorers), you can select multiple items by holding down the Ctrl key (Cmd key on macOS) while clicking on each item. Then, copy them all at once.
Working with the Clipboard
Most operating systems now offer advanced clipboard management features:
-
Multiple Clipboards: Some applications and operating systems allow you to store multiple items in the clipboard, enabling you to switch between copied elements. Explore your operating system's settings to see if this feature is available.
-
Clipboard History: Similar to multiple clipboards, clipboard history keeps a log of recently copied items for easy access.
Copy and Paste Across Applications and Devices
Seamlessly transferring information between different applications and devices is crucial.
- Cloud-Based Clipboard Managers: There are third-party applications that sync your clipboard across multiple devices. These are extremely beneficial for those who work on several computers or mobile devices.
Troubleshooting Common Copy and Paste Issues
Sometimes, things don't go as planned. Here are some solutions to common problems:
-
"Paste" Option Unavailable: Make sure you have something copied to the clipboard. Some applications may also restrict pasting for security reasons.
-
Incorrect Formatting: The formatting of pasted text might not match the target application. Experiment with "Paste Special" options (often available via right-click) to preserve formatting or paste plain text.
By implementing these strategies, you will significantly improve your efficiency and become a copy-and-paste master. Practice these techniques regularly, and you'll be amazed at how much time you save!