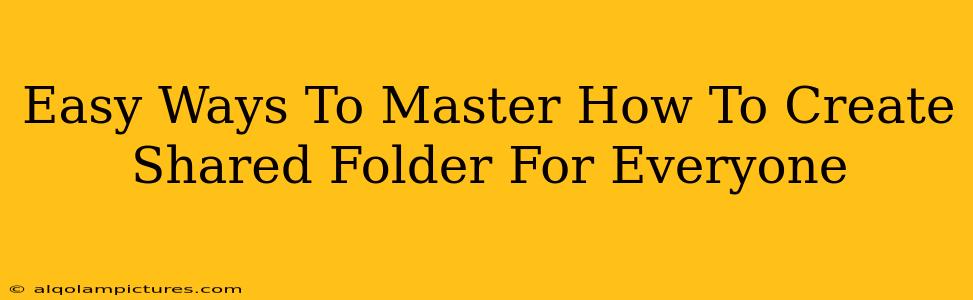Sharing files and folders is a cornerstone of collaboration, whether you're working on a team project, sharing family photos, or simply coordinating with friends. Knowing how to create a shared folder accessible to everyone simplifies this process immensely. This guide outlines several easy methods, catering to different operating systems and comfort levels with technology.
Understanding Shared Folder Permissions
Before diving into the how-to, let's briefly discuss permissions. When you create a shared folder, you're essentially granting access to others. These permissions can range from read-only (users can view but not modify files) to read and write (users can view, modify, and delete files). Choosing the right permissions is crucial for data security and collaboration efficiency. Always carefully consider who you're sharing with and what level of access they require.
Method 1: Sharing Folders on Windows
Windows offers a straightforward method for creating shared folders.
- Locate the Folder: Find the folder you want to share on your Windows computer.
- Right-Click and Share: Right-click on the folder and select "Properties."
- Sharing Tab: Go to the "Sharing" tab. Click "Advanced Sharing."
- Share this folder: Check the box that says "Share this folder." You can also specify a share name here – keep it clear and descriptive.
- Permissions: Click "Permissions." Here, you can adjust the permissions for different users or groups. You can grant "Full control," "Change," or "Read" access. For a folder accessible to everyone on your network, you'll likely want to add everyone and set appropriate permissions (consider security implications carefully before granting full control).
- Apply Changes: Click "Apply" and then "OK" to save your changes.
Note: For truly everyone to access the folder (including users outside your immediate network), you'll likely need to explore more advanced networking configurations or cloud-based sharing solutions (discussed below). This method is ideal for sharing within a local network.
Method 2: Sharing Folders on macOS
macOS utilizes a slightly different approach.
- Locate the Folder: Find the folder you wish to share.
- System Preferences: Open "System Preferences" and go to "Sharing."
- File Sharing: Select "File Sharing."
- Add Folder: Check the box next to the folder you want to share.
- Permissions: You can customize permissions for individual users by clicking the "+" button and adding their accounts. Again, carefully consider the access level you grant. For broader access, you may need to use network configurations or cloud-based methods.
Method 3: Cloud-Based Sharing (Google Drive, Dropbox, OneDrive)
Cloud services offer an excellent alternative for sharing files and folders with anyone, regardless of their operating system or location. They handle permissions and access control securely.
- Upload Your Files: Upload the folder you wish to share to your chosen cloud service (Google Drive, Dropbox, OneDrive, etc.).
- Get Shareable Link: Most services offer an option to generate a shareable link. Click "Share," and choose "Get link." You'll be able to adjust permissions to allow viewing or editing access.
- Share the Link: Send the generated link to those you want to share the folder with.
Optimizing Shared Folders for Collaboration
- Clear Naming Conventions: Use descriptive names for both the shared folder and the files within.
- Regular Backups: Always back up your shared files to prevent data loss.
- Version Control: If applicable, use version control systems to track changes and revert to previous versions if necessary.
- Communicate Clearly: Explain the purpose of the shared folder and the expected usage guidelines to users.
By following these steps and tips, you’ll be able to easily create and manage shared folders, simplifying your workflow and boosting collaboration. Remember, security should always be a priority when sharing information. Choose the method that best fits your needs and level of technical expertise.