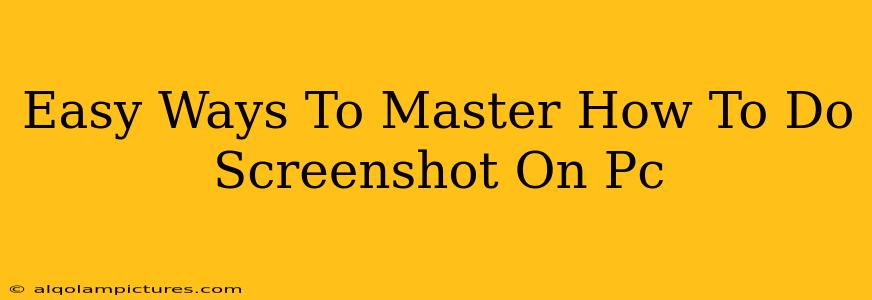Taking screenshots is a fundamental PC skill, useful for everything from sharing a funny meme to troubleshooting a technical problem. While it might seem simple, knowing the various methods and shortcuts can significantly boost your efficiency. This guide will walk you through easy ways to master how to do a screenshot on your PC, covering different scenarios and operating systems.
Understanding the Basics: Different Screenshot Types
Before diving into the "how-to," let's clarify the types of screenshots you can take:
- Full-Screen Screenshot: Captures your entire screen. Perfect for grabbing a webpage, a document, or anything displayed across your monitor.
- Window Screenshot: Captures only the active window. Ideal for grabbing specific application content without extra background clutter.
- Region Screenshot: Lets you select a specific area of your screen. Gives you maximum control and allows you to capture only the relevant part of the image.
How to Take Screenshots on Windows
Windows offers a multitude of methods for capturing screenshots, catering to various preferences and needs.
Using the Print Screen Key (PrtScn)
This classic method takes a full-screen screenshot and copies it to your clipboard. To save it, you'll need to paste it into an image editor like Paint or Snipping Tool.
- Press the "Print Screen" (PrtScn) key. This key's location varies slightly between keyboards but is typically found in the upper right corner.
- Open an image editor (like Paint).
- Press Ctrl+V (paste) to insert the screenshot.
- Save the image.
Using the Alt + Print Screen Key Combination
This shortcut is perfect for capturing only the active window:
- Click the window you wish to capture.
- Press Alt + Print Screen. This copies the active window to your clipboard.
- Paste into an image editor and save.
Using the Snipping Tool
The Snipping Tool (available in older Windows versions) and the Snip & Sketch app (in newer versions) provides more advanced screenshot capabilities:
- Open the Snipping Tool or Snip & Sketch.
- Select the type of snip you want (rectangular, free-form, window, or full-screen).
- Select the area you want to capture.
- The screenshot will automatically open, allowing you to save, edit, or share it. This method offers more control and flexibility.
Using the Xbox Game Bar (Windows 10 & 11)
For gamers and those who frequently need quick screenshots, the Xbox Game Bar offers a convenient option:
- Press Windows key + G.
- The Game Bar will open. Click the "Screenshot" button. You can also use the keyboard shortcut Windows key + Alt + Print Screen.
- Your screenshot will be saved to your designated captures folder.
How to Take Screenshots on macOS
macOS offers equally straightforward screenshot methods:
Using Keyboard Shortcuts
- Full Screen: Shift + Command + 3 (saves to your desktop)
- Selected Region: Shift + Command + 4 (allows you to select the area with your cursor)
- Selected Window: Shift + Command + 4, then press the Spacebar (targets a window for capture)
These shortcuts provide a quick and efficient way to capture screenshots without needing extra software.
Pro Tips for Mastering Screenshots
- Learn the keyboard shortcuts: Keyboard shortcuts are significantly faster than navigating menus. Practice them until they become second nature.
- Explore image editing: Once you have your screenshot, learn basic image editing to crop, resize, or add annotations.
- Organize your screenshots: Create a dedicated folder for your screenshots to keep your files organized.
- Consider screen recording: If you need to capture a process or video demonstration, explore screen recording software.
Mastering screenshot techniques dramatically improves your productivity and ability to share information. By understanding the different methods available on both Windows and macOS, you'll be well-equipped to handle any screenshotting task efficiently. Remember to practice and experiment to find the methods that best suit your workflow.