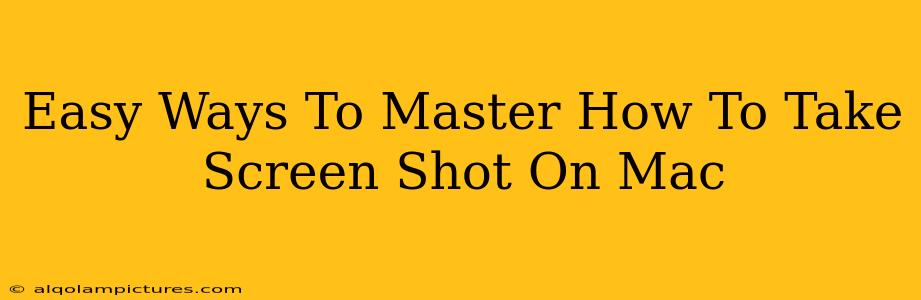Taking screenshots is a fundamental part of modern computing, whether you're a student, professional, or casual user. Knowing how to quickly and efficiently capture images of your screen on your Mac is a crucial skill. This guide will walk you through several easy methods, ensuring you master the art of the Mac screenshot in no time. We'll cover various scenarios, from grabbing a full screen to capturing just a specific window or selected area.
Mastering the Basics: Screenshot Shortcuts
MacOS offers incredibly intuitive keyboard shortcuts for screenshots. These are the most efficient ways to capture your screen and should become second nature.
Capturing Your Entire Screen:
The simplest method is to press Shift + Command + 3. This will instantly capture your entire screen and save it as a PNG file on your desktop. It's quick, easy, and perfect for grabbing a complete overview of your workspace.
Capturing a Specific Window:
Need to grab just one application window? Use Shift + Command + 4 + Spacebar. Your cursor will change to a camera icon. Click on the window you want to capture, and poof—a screenshot of just that window is saved to your desktop. This is invaluable for isolating specific elements or application windows.
Capturing a Selected Area:
For ultimate control, use Shift + Command + 4. Your cursor will transform into a crosshair. Click and drag to select the exact area you want to capture. Release the mouse button, and your custom screenshot is saved to your desktop. This provides the flexibility to grab only the specific information you need.
Going Beyond the Basics: Screenshot Enhancements
While the keyboard shortcuts are incredibly powerful, let's explore some additional features that enhance your screenshot game.
Saving Screenshots to a Specific Location:
By default, screenshots are saved to your desktop. However, you can change this! Open System Preferences > Desktop & Screen Saver > Screenshot. Here you can modify the save location to your preferred folder. This keeps your desktop organized and prevents it from becoming cluttered.
Copying to Clipboard Instead of Saving:
Sometimes, you don't need to save the screenshot directly to your hard drive. If you want to immediately paste it into another application, add the Control key to any of the above shortcuts. For example, Control + Shift + Command + 3 will copy the entire screen to your clipboard. This streamlined workflow is especially helpful when editing or sharing screenshots quickly.
Using Screenshot with Markup for Quick Edits:
Did you know that you can instantly edit your screenshot after taking it? After you take a screenshot using any of the above methods (except for copying to clipboard), a small preview will appear in the bottom-right corner. Click on this preview, and you can quickly annotate the image using Markup. This allows for adding text, shapes, highlighting, and more – all before saving the final image.
Optimizing Your Workflow for Maximum Efficiency
- Practice: The best way to master these shortcuts is through repetition. Try using them regularly to integrate them into your workflow.
- Customization: Explore the Screenshot settings in System Preferences to tailor them to your specific needs.
- Combine with other tools: Pair these methods with editing software for even more advanced results.
By mastering these simple techniques, you’ll streamline your workflow and significantly increase your efficiency when dealing with screenshots on your Mac. Now go forth and capture! Remember to share this helpful guide with others who might find it useful. Your increased online authority can be improved by spreading this helpful information!