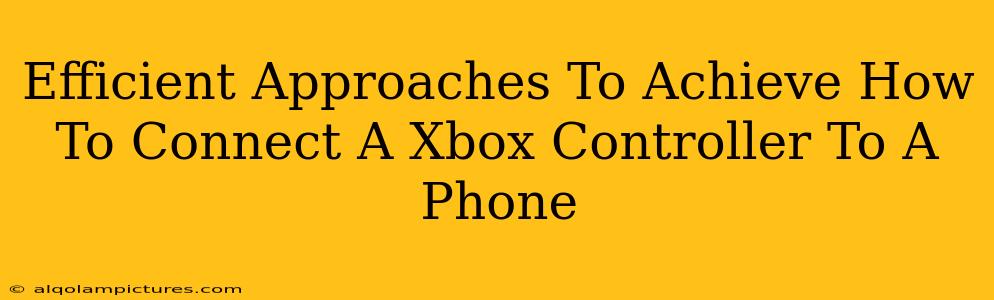Connecting your Xbox controller to your phone opens up a world of mobile gaming possibilities, from immersive RPGs to precise racing simulations. But knowing how to connect it seamlessly can be tricky. This guide provides efficient methods to pair your Xbox controller with your phone, ensuring a smooth and enjoyable gaming experience.
Understanding Your Controller and Phone
Before diving into connection methods, it's crucial to understand which Xbox controller and phone model you possess. Different controllers and phones utilize varying connection technologies.
Xbox Controller Types:
- Xbox One Controller (wired/wireless): These controllers typically connect via Bluetooth or a USB cable.
- Xbox Series X/S Controller (wireless): These controllers predominantly use Bluetooth. However, some features may require a specific Xbox Wireless Adapter (sold separately).
- Third-Party Xbox Controllers: Compatibility can vary greatly. Always check the manufacturer's specifications.
Phone Operating Systems:
- Android: Android devices generally support Bluetooth connectivity easily.
- iOS (iPhone/iPad): iOS devices also support Bluetooth, but the process might differ slightly.
Method 1: The Bluetooth Connection (Most Common)
This is the most straightforward method for most modern Xbox controllers and smartphones.
Steps:
- Enable Bluetooth on your Phone: Go to your phone's settings and turn on Bluetooth.
- Put your Xbox Controller in Pairing Mode: This usually involves holding down a specific button on the controller (often the pairing button located on the top or back). Consult your controller's manual for precise instructions. You'll usually see a light blinking, indicating pairing mode.
- Search for Devices: On your phone, initiate a Bluetooth device search. Your Xbox controller should appear in the list of available devices.
- Select and Pair: Tap on your Xbox controller's name to initiate the pairing process. Your phone might ask for a confirmation.
- Enjoy! Once paired, your controller should be ready to use with compatible games.
Troubleshooting Tip: If your controller isn't showing up, ensure it's fully charged or has fresh batteries. Try restarting both your phone and controller.
Method 2: Using a USB-C Adapter (For Wired Connection)
For older Xbox One controllers or situations where Bluetooth is unavailable, a USB-C adapter offers a wired solution.
Steps:
- Obtain a USB-C to USB-A Adapter: Ensure the adapter is compatible with both your phone's USB-C port and your controller's USB-A port.
- Connect the Controller: Plug the USB-A end into your controller and the USB-C end into your phone.
- Check Game Compatibility: Not all games support wired controller connections.
Method 3: Xbox Wireless Adapter (For Enhanced Xbox Series X/S Controller Functionality)
The Xbox Wireless Adapter provides a dedicated connection method specifically for Xbox Series X/S controllers, enhancing features that might not be supported through Bluetooth alone. This adapter plugs into your phone's USB-C port (with an adapter if needed)
Note: This method requires purchasing the adapter separately, and its compatibility with Android and iOS devices can vary. Check the product specifications before purchasing.
Optimizing Your Gaming Experience
- Game Compatibility: Not all mobile games support external controllers. Check the game's description before purchasing to ensure controller compatibility.
- Battery Life: Ensure your controller has sufficient battery life.
- Software Updates: Keep both your phone's operating system and controller firmware updated for optimal performance.
By following these methods, connecting your Xbox controller to your phone becomes a seamless process. Enjoy your enhanced mobile gaming experience! Remember to share this guide with fellow gamers! Let us know in the comments if you have any further questions or additional tips to share!