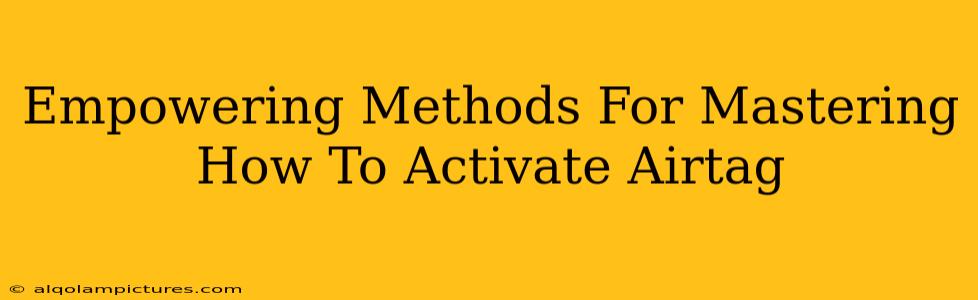Finding your lost keys or bag is now easier than ever, thanks to Apple's AirTag. But before you can track your belongings, you need to know how to activate AirTag. This comprehensive guide provides empowering methods to get your AirTag up and running in no time. We'll cover everything from initial setup to troubleshooting common activation problems. Let's dive in!
Unboxing and Initial Setup: Your First Steps with AirTag
Before you can even think about tracking lost items, you need to unbox your AirTag and get it ready for activation. This seemingly simple step is crucial for a smooth setup process.
1. Removing the AirTag from its Packaging:
Carefully remove your AirTag from its packaging. You'll find a small, sleek disc-shaped device. Underneath, you might find some important documentation – be sure to read that!
2. Preparing Your iPhone or iPad:
Make sure your iPhone or iPad is running the latest version of iOS or iPadOS. This ensures compatibility and helps avoid potential activation issues. A strong internet connection is also highly recommended.
3. Bringing AirTag and iPhone Together:
Now, it's time to bring your AirTag and your Apple device together. Hold your AirTag close to your iPhone or iPad. The activation process will begin automatically if your device is properly configured.
Activating Your AirTag: A Step-by-Step Guide
The activation process is intuitive and user-friendly. Follow these steps for a seamless experience:
1. The "Tap to Set Up" Prompt:
Your iPhone or iPad should automatically detect your new AirTag. You'll see a prompt on your screen, usually saying "Tap to Set Up". Tap this prompt to begin the activation process.
2. Connecting to Your Apple ID:
You will be prompted to connect your AirTag to your Apple ID. This is essential for tracking your AirTag and for the "Find My" network to locate it if it's separated from your Apple device.
3. Assigning a Name to Your AirTag:
You can now assign a meaningful name to your AirTag. This will help you identify it easily among other AirTags you might own. Choose a name that clearly indicates what you are tracking. For example, "Keys," "Bag," or "Travel Backpack."
4. Enabling Precision Finding (If Available):
Depending on your device and AirTag model, you may have the option of enabling Precision Finding. This feature utilizes Ultra Wideband (UWB) technology for more precise location tracking of your AirTag, especially indoors.
Troubleshooting Common AirTag Activation Issues
Even with careful steps, occasional issues might arise during AirTag activation. Here are some troubleshooting tips:
1. AirTag Not Detected:
- Ensure Bluetooth is enabled: Check your iPhone or iPad settings to make sure Bluetooth is turned on.
- Restart your device: Sometimes, a simple restart can resolve minor software glitches.
- Check for software updates: Ensure you're running the latest iOS or iPadOS versions.
- Proximity: Hold the AirTag very close to your Apple device.
2. AirTag Activation Fails:
- Check your internet connection: A stable internet connection is vital for AirTag activation.
- Contact Apple Support: If all else fails, don't hesitate to contact Apple Support for assistance.
Optimizing Your AirTag Experience: Beyond Activation
Once your AirTag is activated, remember to regularly check the Find My app to ensure its location is updated. Also, consider adding a personalized engraving for easier identification if it's ever separated from you.
By following these empowering methods, you'll master how to activate your AirTag and unlock its full potential for peace of mind. Remember, the key is patience and persistence. If you encounter any problems, don't hesitate to seek help from Apple Support. Happy tracking!