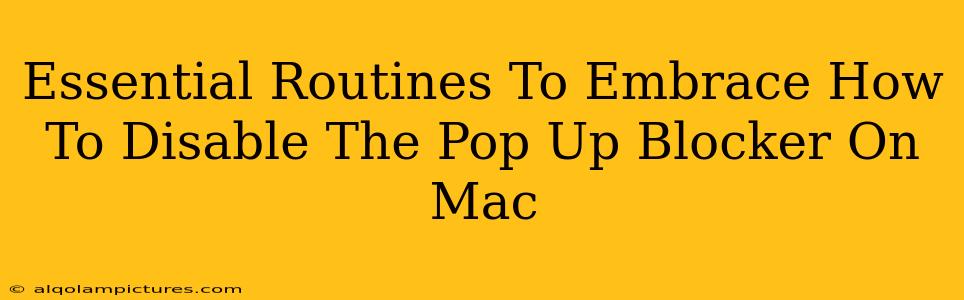Pop-up blockers are a crucial part of a safe browsing experience, shielding you from malicious websites and annoying ads. However, there are legitimate reasons why you might need to temporarily disable your Mac's pop-up blocker. Perhaps a website requires JavaScript to function correctly, or you're troubleshooting a specific issue. This guide will walk you through the process of disabling pop-up blockers on your Mac, and importantly, emphasize the importance of re-enabling them afterward.
Understanding Your Mac's Pop-Up Blocking Mechanisms
Before diving into how to disable pop-up blockers, it's vital to understand where these blockers reside. Your Mac's pop-up protection isn't a single entity; it typically involves several layers:
1. Your Web Browser:
This is the primary layer of protection. Browsers like Safari, Chrome, Firefox, and others have built-in pop-up blockers. These are usually enabled by default. Disabling them often involves going into the browser's preferences or settings.
2. Third-Party Extensions:
You might have installed browser extensions specifically designed to block pop-ups, offering additional filtering beyond your browser's built-in protection. These need to be managed separately.
How to Disable Pop-Up Blockers on Different Browsers
The exact steps vary depending on the web browser you use. Here's a general outline, but remember to consult your browser's help section for specific instructions if needed:
Safari:
- Open Safari and go to Safari > Preferences.
- Select the Websites tab.
- In the left-hand column, select Pop-up Windows.
- For the website you want to allow pop-ups from, change the setting from "Never" to "Allow". Remember to change this back to "Never" when finished.
Chrome:
- Open Chrome and click the three vertical dots (More) in the top right corner.
- Select Settings.
- Click Privacy and security, then Site settings.
- Click Pop-ups and redirects.
- Toggle the switch to the "off" position to allow pop-ups from specific sites. You may need to manually add exceptions for particular websites. Remember to re-enable it when done.
Firefox:
- Open Firefox and click the three horizontal lines (menu) in the top right corner.
- Select Preferences.
- Go to Privacy & Security.
- Scroll down to the "Permissions" section.
- Click Settings next to "Pop-up windows".
- You can then add exceptions for specific websites. Remember to remove or adjust the exceptions when you've finished.
The Importance of Re-enabling Your Pop-Up Blocker
This is crucial! After you've finished your task on the website requiring pop-ups, immediately re-enable your pop-up blocker. Leaving it disabled exposes your Mac to a higher risk of malware, phishing attempts, and intrusive advertising.
Beyond Disabling Pop-Up Blockers: Safe Browsing Practices
While knowing how to temporarily disable your pop-up blocker is useful, it's equally important to practice safe browsing habits:
- Only visit trusted websites: Be cautious about clicking links from unknown sources.
- Keep your software updated: Regular updates patch security vulnerabilities.
- Use a strong antivirus program: A reputable antivirus solution adds another layer of protection.
- Think before you click: Be mindful of what you click on, avoiding suspicious links or attachments.
By following these guidelines, you can balance the need for occasional pop-up allowances with a consistently secure browsing experience on your Mac. Remember, security should always be your top priority.