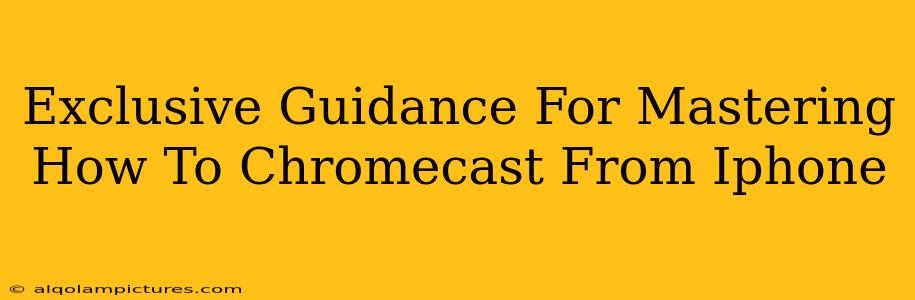Want to share your iPhone screen's brilliance on the big screen? Casting your iPhone to a Chromecast device opens up a world of possibilities, from family movie nights to stunning slideshow presentations. But navigating the process can sometimes feel tricky. This guide provides exclusive tips and tricks to master Chromecast from iPhone, ensuring a seamless and enjoyable experience every time.
Understanding the Basics: iPhone to Chromecast Compatibility
Before we dive into the how-to, let's clarify some fundamentals. Chromecast compatibility isn't always straightforward. While most newer iPhones work flawlessly with Chromecast with Google TV and other Chromecast-enabled devices, understanding the nuances is key.
Key Compatibility Factors:
- Chromecast Device: Ensure your Chromecast device is set up and connected to your Wi-Fi network. The Chromecast with Google TV offers a more intuitive experience. Older Chromecast models may require slightly different steps.
- iOS Version: Older iOS versions might not support the latest Chromecast features. Keeping your iPhone's operating system updated is crucial for smooth casting.
- App Compatibility: Not all apps support Chromecast. Check if the specific app you intend to cast from offers the Chromecast icon.
Step-by-Step Guide: How to Chromecast From Your iPhone
Now, let's walk through the process. These steps assume you've already set up your Chromecast and connected it to your Wi-Fi network.
Casting Your Entire iPhone Screen:
- Connect to the Same Wi-Fi: Both your iPhone and Chromecast device must be connected to the same Wi-Fi network. This is the most common reason for casting issues.
- Open Control Center: Swipe down from the top right corner of your iPhone screen (or up from the bottom on older models) to access Control Center.
- Tap "Screen Mirroring": Locate the "Screen Mirroring" option (it might look like two overlapping rectangles).
- Select Your Chromecast: Your Chromecast device should appear in the list. Tap its name to initiate mirroring.
- Enjoy the Big Screen: Your iPhone's screen will now be mirrored onto your TV. Any actions you take on your iPhone will be reflected on the larger display.
- Stop Mirroring: To stop casting, return to Control Center and tap "Stop Mirroring."
Casting Specific Apps:
Many apps support direct Chromecast integration, offering a more streamlined experience than screen mirroring.
- Open the App: Launch the app you want to cast (e.g., Netflix, YouTube).
- Look for the Cast Icon: The Chromecast icon usually looks like a Wi-Fi symbol with a rectangle beneath it. Tap on this icon.
- Select Your Chromecast: Choose your Chromecast device from the list.
- Start Casting: Your chosen content will start playing on your TV.
Troubleshooting Common Chromecast Issues from iPhone
Even with careful preparation, you might encounter some hurdles. Here are some common problems and their solutions:
"Chromecast Not Found" Error:
- Check Wi-Fi Connection: Verify both your iPhone and Chromecast are on the same Wi-Fi network and have a strong signal. Restart your router if needed.
- Restart Devices: Restart both your iPhone and your Chromecast device. A simple reboot often solves temporary glitches.
- Update Software: Ensure your iPhone's iOS and the Chromecast app are up-to-date.
Poor Video Quality:
- Network Congestion: Too many devices using your Wi-Fi network can impact streaming quality. Try temporarily disconnecting other devices.
- Internet Speed: Ensure you have a stable and fast internet connection.
Beyond the Basics: Unlocking Advanced Chromecast Features
Using Chromecast with Google TV's enhanced features: Explore Google TV's interface for additional functionalities, such as personalized recommendations and voice search using the Google Assistant. This offers a far richer experience than earlier Chromecast models.
Experiment with different apps: Discover apps that offer seamless Chromecast integration for a smoother casting experience.
Mastering Chromecast from your iPhone opens up a world of possibilities. By following these steps and troubleshooting tips, you'll be enjoying your favorite content on the big screen in no time. Remember, patience and a bit of troubleshooting are key to a successful casting experience!