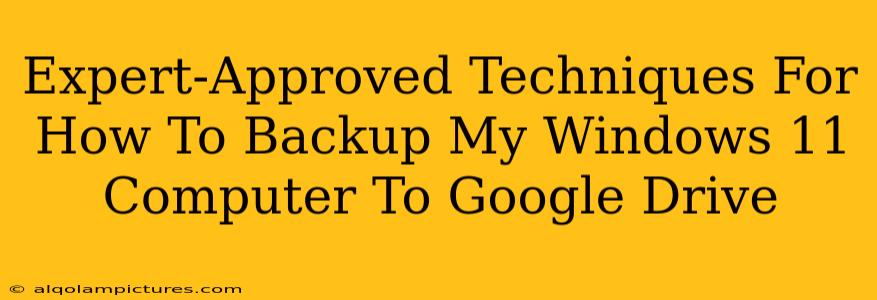Backing up your Windows 11 computer is crucial for data protection. Losing important files, photos, or documents can be devastating. While Windows offers built-in backup options, using Google Drive provides a convenient cloud-based solution with excellent accessibility. This guide explores expert-approved techniques for backing up your Windows 11 computer to Google Drive, ensuring your data remains safe and readily available.
Why Choose Google Drive for Windows 11 Backups?
Google Drive offers several compelling advantages for backing up your Windows 11 machine:
- Accessibility: Access your backed-up files from anywhere with an internet connection.
- Automatic Synchronization: Set up automatic backups to ensure your data is always up-to-date.
- Cost-Effective: Google Drive offers various storage plans, including a generous free tier, catering to different needs and budgets.
- Security: Google employs robust security measures to protect your data from unauthorized access.
- Integration: Seamlessly integrates with other Google services like Google Photos and Gmail.
Method 1: Using Google Drive Backup and Sync (Deprecated)
Note: Google Drive Backup and Sync is no longer supported. While you might still find some guides online referencing it, it's crucial to use the updated method outlined below for optimal results.
Method 2: Utilizing Third-Party Backup Software
Several third-party backup applications offer seamless integration with Google Drive. These tools often provide more advanced features and customization options than manual methods. When choosing software, consider factors like:
- Ease of use: How intuitive is the interface?
- Scheduling options: Can you automate backups?
- Incremental backups: Does it only back up changes, saving storage space and time?
- Versioning: Does it keep multiple versions of your files?
- Security features: What encryption and security protocols are employed?
Research and select a reputable backup software that meets your specific needs. Many offer free trials to test their functionality before committing to a paid subscription.
Method 3: Manual Backup of Specific Folders
This method is ideal for backing up specific folders containing crucial data like documents, images, or videos. It's less automated than using dedicated software but provides good control.
Steps:
- Install Google Drive: Ensure you have the Google Drive desktop application installed and signed in with your Google account.
- Select Folders: Identify the folders you want to back up (e.g., Documents, Pictures, Videos).
- Move or Copy: Move or copy the contents of these folders into your Google Drive folder. Moving will remove them from their original location; copying will maintain them in both locations. Choose the option that best fits your workflow and risk tolerance.
- Monitor Synchronization: Confirm the files are uploading to Google Drive.
This method requires manual intervention for each backup. Consider using this method in conjunction with Method 2 for a robust backup strategy.
Best Practices for Backing Up Your Windows 11 Computer
- Regular Backups: Schedule regular backups to minimize data loss in case of hardware failure or accidental deletion. Daily or weekly backups are recommended, depending on your data modification frequency.
- Multiple Backup Locations: Consider using multiple backup locations (e.g., Google Drive and an external hard drive) for enhanced redundancy and protection.
- Test Your Backups: Periodically test your backups to ensure they are working correctly and you can restore your files successfully.
- Password Security: Use strong, unique passwords for your Google account and any third-party backup software.
- Offsite Backup: Cloud backups, like those using Google Drive, provide offsite protection against local disasters like fire or theft.
By following these expert-approved techniques and best practices, you can effectively back up your Windows 11 computer to Google Drive and protect your valuable data. Remember to choose the method that best aligns with your technical skills and data management preferences. Regular backups are key to peace of mind!