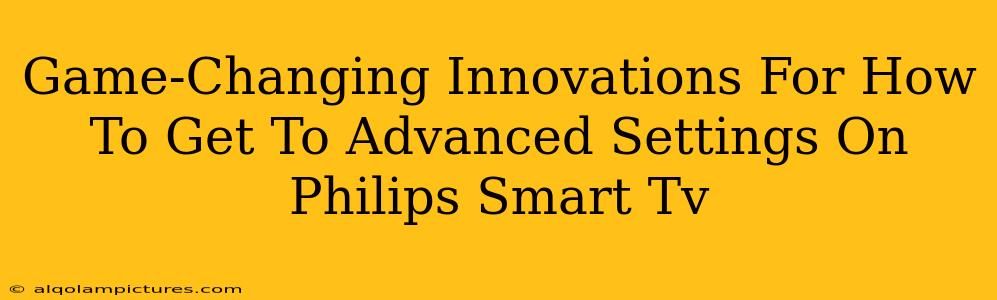Accessing your Philips Smart TV's advanced settings can feel like navigating a hidden maze. But fear not! This guide unveils game-changing methods to effortlessly find those tucked-away options, empowering you to customize your viewing experience like never before. We'll explore multiple approaches, ensuring you find the perfect technique for your specific Philips Smart TV model.
Unveiling the Secrets: Multiple Paths to Advanced Settings
Philips Smart TVs, known for their vibrant picture quality and intuitive interfaces, sometimes hide their advanced settings a bit too well. But there are several paths to discovery. Don't worry if you don't immediately find the "Advanced Settings" label—it might be cleverly disguised!
Method 1: The Home Menu Deep Dive
This is the most common route, though the exact location might vary slightly based on your TV's software version.
- Start at Home: Press the "Home" button on your remote. This usually brings up the main menu of your Philips Smart TV.
- Navigate to Settings: Look for an icon resembling a gear, wrench, or settings cog. This is your gateway to all things customizable.
- Explore the Submenus: Once in the Settings menu, you'll likely see categories like "Picture," "Sound," "Network," and more. Advanced Settings are often nestled within these categories. For example, in-depth picture adjustments (like backlight control or color temperature) will usually be found under "Picture." Experiment!
- Look for Hidden Options: Some advanced settings, especially those related to network configurations or developer options, may be tucked away under less obvious sections like "All Settings" or "System."
Pro Tip: If you’re struggling to find a specific setting, use the remote's search function (if available). Type in keywords like "backlight," "HDMI," or "network" to pinpoint the relevant section.
Method 2: The Quick Menu Shortcut (If Available)
Some Philips Smart TV models offer a quick access menu. This can drastically reduce the steps needed to access specific settings.
- Access the Quick Menu: This is usually activated by pressing a dedicated button on your remote. Look for a button that might have icons like three lines, a gear, or a house.
- Identify the Settings Option: The Quick Menu often displays shortcuts to frequently used settings. Look for a "Settings" or similar icon. This might directly take you to a section containing your Advanced Settings.
Important Note: The existence and functionality of a Quick Menu depend heavily on your specific Philips Smart TV model and its software version.
Method 3: The Remote's Power Button Magic
This less-known technique sometimes reveals additional options, though its effectiveness varies.
- Long Press Power: Press and hold down the power button on your remote. This will usually initiate a power-off sequence.
- Look for a Hidden Menu: Sometimes, while the screen transitions to power-off mode, a small, temporary menu flashes. This hidden menu can contain various advanced options, including access to the Advanced Settings.
This is a less reliable method than the previous two, but it's worth trying if all else fails!
Mastering Your Philips Smart TV: Beyond Advanced Settings
Once you’ve conquered the advanced settings maze, you'll find a plethora of customization options to personalize your viewing. Experiment with picture adjustments, sound settings, and network configurations to perfect your Philips Smart TV experience.
Remember: Understanding your specific Philips Smart TV model's manual can significantly accelerate the process. The manual often provides clear and detailed instructions on accessing and using all features, including those advanced settings. While we haven't included direct links here, searching for "[Your Philips TV Model Number] manual" online will quickly bring up the relevant document.
By using these tips and techniques, you'll confidently navigate your Philips Smart TV's advanced settings, unlocking a world of customization and optimizing your viewing experience. Happy viewing!