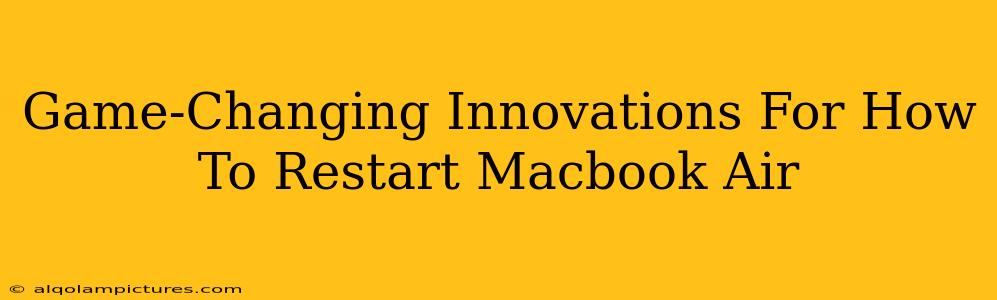So, your Macbook Air is frozen. That spinning beach ball of doom is staring you in the face, and your patience is wearing thin. Don't panic! This isn't the end of the world. Knowing how to restart your Macbook Air quickly and efficiently is a crucial skill for any Mac user. But we're not just talking about the standard restart here; we're exploring game-changing innovations that will make this process smoother and potentially save you from bigger headaches down the line.
Beyond the Usual Suspects: Restarting Your Macbook Air
Let's start with the basics, the methods you probably already know. However, even these simple actions can be optimized for speed and efficiency.
The Classic Restart:
This is the go-to method for most minor software glitches. Simply:
- Click the Apple menu in the top-left corner of your screen.
- Select "Restart."
- Confirm your choice when prompted.
Pro Tip: Before restarting, save all your work! This prevents potential data loss. It might seem obvious, but it's the most crucial step.
The Force Quit Method:
If your Macbook Air is completely unresponsive, the classic restart might not work. This is where force quitting comes in handy.
- Press and hold the power button until your Mac shuts down completely. This is a hard shutdown.
- Wait a few seconds, then power your Macbook Air back on.
Pro Tip: Use this method sparingly. While effective for freezes, frequent hard shutdowns can lead to data corruption in extreme cases.
Advanced Techniques: Problem Prevention and Quick Fixes
Now let's move on to more advanced techniques that go beyond a simple restart. These are particularly useful for preventing future issues.
Using Activity Monitor:
Before resorting to a restart, identify resource-hogging applications. Activity Monitor shows which apps are using the most CPU, memory, or disk space. If you find a culprit, force quit it individually before resorting to a complete restart. This can save valuable time.
The NVRAM/PRAM Reset:
Your Macbook Air stores certain settings in NVRAM (Non-Volatile Random-Access Memory) or PRAM (Parameter RAM). Resetting this can solve problems with sound, display, startup volume, and time zone settings. This involves a specific key combination during startup – look up the precise instructions for your Macbook Air model online as the process may vary slightly.
Pro Tip: This method is excellent for resolving persistent startup issues and unexpected settings changes.
Safe Mode Boot:
Boot your Macbook Air in Safe Mode to load only essential system software. This can help identify if a third-party app is causing problems. Again, search for instructions specific to your Macbook Air model to learn how to access Safe Mode.
Pro Tip: Safe Mode is ideal for diagnosing software conflicts and troubleshooting performance issues.
Off-Page Optimization Strategies
To improve the ranking of this blog post, consider these off-page SEO strategies:
- Link Building: Reach out to relevant tech blogs and websites and ask for backlinks to this article.
- Social Media Promotion: Share the article on relevant social media platforms, engaging with users who comment or share it.
- Community Engagement: Participate in online forums and communities related to Apple products and Macbook Air troubleshooting.
By implementing these strategies, this blog post on restarting your Macbook Air will get better visibility and organically boost your ranking in search engine results pages.