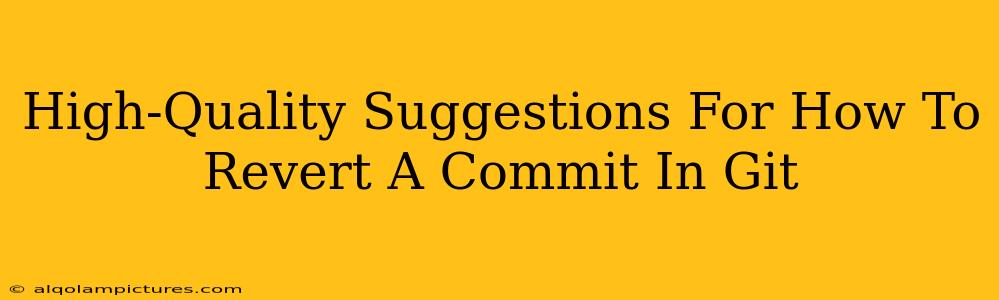So, you've made a commit in Git, and now you're realizing it was a mistake. Don't worry, it happens to the best of us! Git provides several ways to undo your commit, and choosing the right method depends on your specific situation. This guide will walk you through some high-quality suggestions for reverting a commit in Git, helping you choose the best approach for your needs. We'll focus on clarity and best practices to ensure your workflow remains efficient and error-free.
Understanding Your Options: Reverting vs. Resetting
Before diving into the specifics, it's crucial to understand the difference between git revert and git reset. This distinction is key to avoiding data loss and maintaining a clean Git history.
-
git revert: This command creates a new commit that undoes the changes introduced by a previous commit. It's the safest option, especially when working on shared branches. Your project history remains intact, preserving the original commit but adding a "reversal" commit. -
git reset: This command modifies your local repository's history by moving the branch pointer. This is more powerful but riskier, particularly if you've already pushed the commit you want to undo to a shared repository. Incorrect use can lead to data loss for collaborators. Use with caution!
How to Revert a Commit in Git (The Safe Way)
The recommended approach, and the one we strongly encourage, is using git revert. Here's how:
1. Identifying the Commit Hash:
First, you need the unique identifier (hash) of the commit you want to revert. You can find this using git log. This command displays a list of your commits. Look for the commit message you want to undo and note its hash (a long string of characters).
2. Using git revert:
Once you have the commit hash, use the following command:
git revert <commit-hash>
Replace <commit-hash> with the actual hash of the commit. Git will then create a new commit that reverses the changes made in the target commit. You might be prompted to enter a commit message; be descriptive about why you're reverting the commit.
3. Pushing the Reverted Commit:
After reverting, push the changes to the remote repository:
git push origin <branch-name>
How to Reset a Commit in Git (Use with Caution!)
While git revert is generally preferred, git reset offers more aggressive options for undoing commits. Proceed with extreme caution, especially if working collaboratively. Any changes not yet pushed can be easily recovered. However, resetting commits that have already been pushed to a shared repository can cause problems for others.
git reset --soft <commit-hash>:
This moves the branch pointer to the specified commit, but keeps the changes staged. This is useful if you want to amend the commit or make further changes before committing again.
git reset --mixed <commit-hash>:
This is the default behavior of git reset <commit-hash>. It moves the branch pointer to the specified commit and unstages the changes.
git reset --hard <commit-hash>:
This is the most aggressive option. It moves the branch pointer, unstages the changes, and discards them from your working directory. Use this only if you're absolutely certain you don't need the changes and haven't pushed the commit to a shared repository.
Warning: Using --hard on commits already shared is extremely risky and can cause significant problems for your team.
Choosing the Right Method: A Summary
| Method | Safety | Shared Repository | Use Case |
|---|---|---|---|
git revert |
High | Safe | Undoing a commit, preserving history |
git reset --soft |
Medium | Risky (if pushed) | Amend a commit or restage changes |
git reset --mixed |
Medium | Risky (if pushed) | Undo a commit, unstage changes |
git reset --hard |
Low | Extremely Risky | Undo a commit, discard changes (local only!) |
By understanding the nuances of git revert and git reset, you can confidently manage your commits and maintain a clean, consistent Git history. Remember to always prioritize the safety of your work and your team's collaboration.