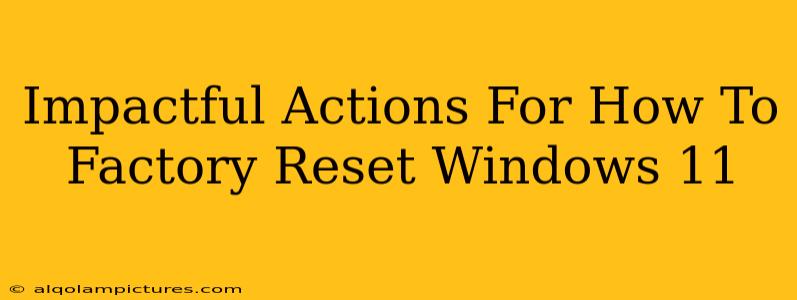Resetting your Windows 11 PC to factory settings can feel daunting, but it's a powerful tool for troubleshooting problems and restoring your system to its optimal state. This guide provides impactful actions and straightforward steps to help you navigate the process successfully. We'll cover various methods, ensuring you choose the best approach for your situation. Remember to back up your important data before proceeding!
Understanding Your Options: Choosing the Right Reset Method
Before diving into the specifics, it's crucial to understand that there are two primary ways to factory reset Windows 11:
-
Keep My Files: This option resets Windows while preserving your personal files, like documents, pictures, and videos. It removes apps, settings, and drivers, effectively cleaning your system. Think of it as a deep clean without data loss.
-
Remove Everything: This option performs a complete wipe, removing all your personal files and system files. This is the most thorough reset, often used when selling or donating your computer or resolving persistent, deep-seated issues.
Choosing the right option depends entirely on your needs. If you're simply trying to fix performance issues or remove unwanted software, "Keep My Files" is usually sufficient. If you're preparing your computer for someone else or dealing with serious problems, "Remove Everything" is the more appropriate choice.
How to Factory Reset Windows 11: Step-by-Step Guides
Here's a breakdown of the steps for each reset method:
Method 1: Resetting Windows 11 from the Settings App ("Keep My Files" and "Remove Everything" options available)
This is generally the easiest method for most users.
- Open Settings: Click the Start button, then select the gear icon (Settings).
- Navigate to System: In the Settings app, click on "System".
- Select Recovery: Click on "Recovery" in the left-hand menu.
- Choose your Reset Option: Under "Reset this PC," you'll see two options:
- Keep my files: This option will reset Windows while preserving your personal files.
- Remove everything: This option will completely erase all data from your PC.
- Follow the on-screen prompts: Windows will guide you through the rest of the process. This may include choosing whether to reinstall apps after the reset.
- Restart your PC: Your PC will restart and complete the reset process.
Method 2: Resetting Windows 11 from the Advanced Startup Options (Useful if the regular method fails)
If you're experiencing problems that prevent you from accessing the Settings app, this method offers an alternative.
- Access Advanced Startup: Hold down the Shift key while clicking the "Restart" option in the Start Menu.
- Troubleshoot: In the "Choose an option" screen, select "Troubleshoot".
- Reset this PC: Choose "Reset this PC". You'll then be presented with the same "Keep my files" and "Remove everything" options as in Method 1.
- Follow the on-screen instructions: Complete the reset process as guided by Windows.
Important Considerations Before You Begin
- Back up your data! This is the most crucial step. No matter which method you choose, backing up your important files to an external drive or cloud storage is essential to prevent data loss.
- Review your software licenses: You might need to reinstall some software and reactivate product keys after the reset.
- Check your system requirements: Ensure your PC meets the minimum system requirements for Windows 11. A reset won't magically fix hardware problems.
- Allow ample time: The reset process can take a significant amount of time, potentially several hours depending on your hard drive speed and the option chosen.
By following these impactful actions and choosing the appropriate method, you can effectively factory reset your Windows 11 PC, resolving issues and restoring your system to its peak performance. Remember, data backup is paramount – don't skip this crucial step!