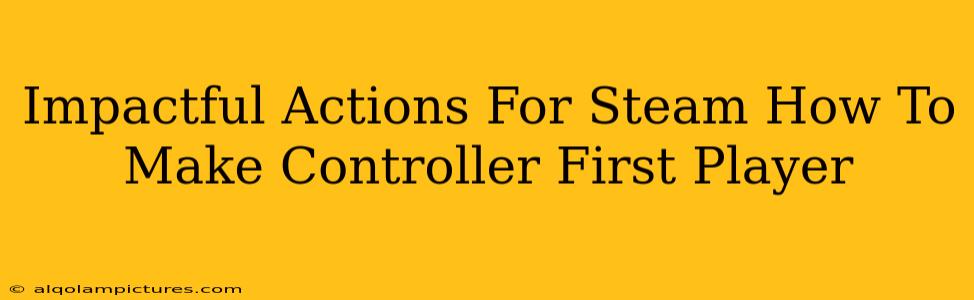Want to dive into your favorite Steam games using a controller but frustrated it's not automatically the primary player? This guide provides impactful actions to ensure your controller reigns supreme. We'll cover several methods, ensuring your gaming experience is smooth and frustration-free. Let's get started!
Understanding the Controller Priority Issue in Steam
Before diving into solutions, it's essential to understand why your controller might not be the first player. Steam, by default, often prioritizes keyboard and mouse input. This is especially true for games that weren't originally designed with controller support in mind. However, with a few tweaks and configurations, you can easily change this behavior.
Common Causes for Controller Not Being First Player
- Game-Specific Settings: Some games have in-game settings that prioritize keyboard and mouse. Always check the game's options menu first.
- Steam Input Configuration: Steam's Big Picture Mode and its input configuration can be confusing. Incorrect settings can lead to controller issues.
- Multiple Input Devices: Having multiple input devices connected (keyboard, mouse, multiple controllers) can sometimes cause conflicts.
Impactful Steps to Make Your Controller the First Player
Now, let's get to the core of the issue and tackle those impactful actions. Follow these steps to ensure your controller takes precedence:
1. Check In-Game Settings: The First Line of Defense
The most crucial step is often overlooked! Before tweaking anything in Steam, open the game and check its settings. Many games have options to select the primary input method. Look for options like "Input Device," "Controller," or "Gamepad." Select your controller as the primary or preferred input method.
2. Steam Input Configuration: Fine-Tuning Your Control
Steam's built-in input configuration is powerful. Here's how to utilize it effectively:
- Big Picture Mode: Launch Steam's Big Picture Mode. This mode is designed for controller usage. Navigate to the game's settings.
- Controller Settings: Within the game's settings, look for "Controller" or "Manage Controller Configuration." This allows you to customize button mappings and ensure compatibility.
- Calibration and Testing: Ensure proper controller calibration and test all inputs to ensure responsiveness.
Pro Tip: If you're experiencing issues, try creating a fresh configuration profile specifically for the controller. This can often resolve conflicts.
3. Managing Multiple Input Devices
If you have multiple input devices connected (mouse, keyboard, multiple controllers), try disconnecting the unnecessary ones. This minimizes potential conflicts and improves the likelihood of Steam recognizing your controller as the primary input. Reconnect them after the game has launched and your controller is working.
4. Restart Steam and Your Computer: The Simple Solution
Sometimes, a simple restart can resolve unexpected issues. Restarting Steam and even your computer can clear any temporary conflicts and allow for a fresh start.
5. Verify Steam Game Files (If the Problem Persists)
If you’ve tried all the above and are still facing problems, consider verifying the game files within Steam. Corrupted files can sometimes interfere with controller functionality. This process checks the game files and replaces any corrupted ones with fresh copies.
Off-Page SEO Considerations
To further boost this guide's ranking, consider these off-page SEO strategies:
- Social Media Promotion: Share this guide on relevant social media platforms like Reddit (r/Steam, r/gaming), Twitter, and Facebook.
- Community Engagement: Participate in relevant online forums and communities related to Steam and game controllers, answering questions and providing helpful advice.
- Guest Blogging: Reach out to gaming-related blogs and websites to potentially contribute guest posts that link back to your article.
By following these steps, you'll significantly improve your chances of making your controller the first player in your favorite Steam games. Remember to be patient and methodical, as resolving this issue might require experimenting with different methods. Happy gaming!