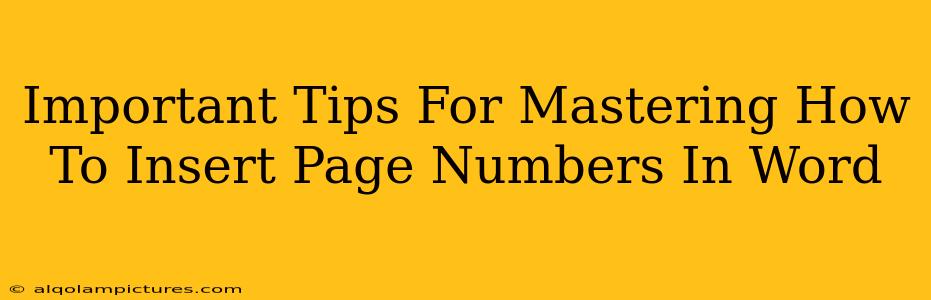So, you're working on a document in Microsoft Word and need to add page numbers? Seems simple enough, right? But there's more to it than just clicking a button. Mastering page number insertion in Word opens up a world of formatting possibilities, making your documents look professional and easy to navigate. This guide will walk you through the essential techniques, offering tips and tricks to help you become a page numbering pro.
Understanding Page Numbering Options in Word
Before diving into the "how-to," let's explore the different ways you can insert page numbers in Word. This understanding is crucial for achieving the desired layout for your document.
Different Page Numbering Locations:
- Top of the page: This is the most common placement, usually aligned to the center, right, or left.
- Bottom of the page: Similar to top placement, offering options for center, right, or left alignment.
- Inside or Outside margins: Useful for double-sided documents, placing numbers in the inner or outer margins for easier binding.
Different Page Numbering Styles:
Word provides a wide array of formatting options:
- Arabic numerals (1, 2, 3…): The standard and most widely used style.
- Roman numerals (i, ii, iii…): Often used for preliminary pages (like a table of contents).
- Letters (a, b, c…): Less common but can be useful for specific sections.
- Custom formats: You can even create your own unique page numbering styles using various symbols and characters.
Step-by-Step Guide: Inserting Page Numbers in Word
Here's a clear, step-by-step guide to adding page numbers to your Word document:
-
Navigate to the "Insert" Tab: Open your Word document and locate the "Insert" tab at the top of the ribbon.
-
Click "Page Number": In the "Header & Footer" group, click the "Page Number" button.
-
Choose Your Page Number Location: A dropdown menu will appear, displaying various placement options (top, bottom, inside, outside margins). Select the one that best suits your document's layout.
-
Select a Page Number Format (Optional): Further customization is available. You can select different numbering formats (Arabic, Roman, etc.) from the dropdown menu.
-
Adjust Page Numbering for Specific Sections (Advanced): For more complex documents, you might need different numbering styles for different sections. This involves using "Section Breaks" to divide your document and apply unique page numbering to each section. You'll find section break options under the "Layout" tab.
Troubleshooting Common Page Numbering Issues
Sometimes, page numbers don't behave as expected. Here are solutions to common problems:
-
Page numbers on the first page: If you don't want a page number on the first page, simply uncheck the "Different First Page" box in the Header & Footer options.
-
Page numbers overlapping with other content: Adjust your margins or header/footer height to avoid overlap. Sometimes reducing the font size of the page numbers helps.
-
Inconsistent page numbering across sections: Ensure you've used section breaks correctly to isolate sections needing unique numbering styles. If you've made changes to page numbers in one section, it's important to update the subsequent sections correctly.
Optimizing Your Content for Search Engines (SEO)
To ensure your article ranks well on search engines, consider these SEO best practices:
-
Keyword Optimization: Naturally incorporate relevant keywords like "insert page numbers," "Word page numbers," "Microsoft Word page numbering," and "page number formatting" throughout your text.
-
Use Headings and Subheadings (H2, H3): This improves readability and helps search engines understand your content's structure.
-
Internal and External Linking: Link to other relevant content on your website (internal linking) and authoritative sources on the topic (external linking).
By following these tips, you'll not only master the art of inserting page numbers in Word but also create content that is both user-friendly and search-engine friendly. Remember, clear and concise instructions coupled with effective SEO strategies is a winning combination for online success.