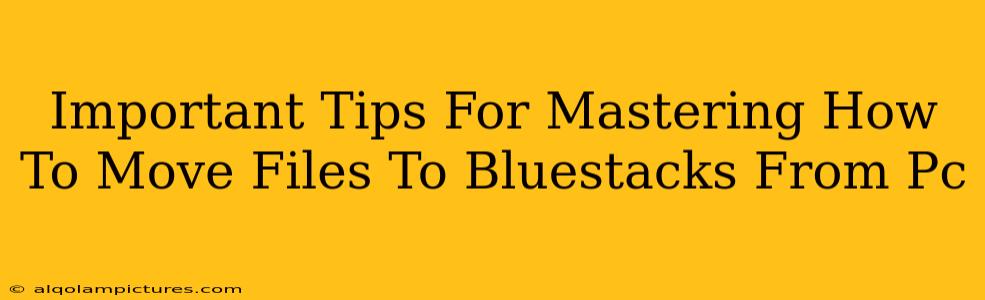Moving files between your PC and Bluestacks can sometimes feel like navigating a maze. But with the right knowledge, it's a surprisingly straightforward process. This guide provides essential tips and tricks to master file transfers to Bluestacks, ensuring a smooth and efficient workflow. We'll cover various methods, troubleshooting common issues, and optimizing your process for speed and ease.
Understanding Your Transfer Options: PC to Bluestacks
Before diving into the specifics, it's crucial to understand the methods available for transferring files from your PC to Bluestacks:
1. Drag and Drop: The Easiest Method
This is the simplest method for most users. Simply locate the file(s) on your PC, then drag and drop them directly into the Bluestacks window. This works best for smaller files. For larger files or multiple files, it might be slower.
Pro Tip: Ensure Bluestacks is running and the window is maximized for optimal drag-and-drop functionality.
2. Using the Shared Folders Feature: For Larger Transfers
Bluestacks' shared folders feature creates a bridge between your PC and the virtual Android environment. This method is ideal for transferring large files, folders, or numerous files quickly and efficiently.
How to Set it Up:
- Locate the Shared Folders option: This is typically found in the settings menu of Bluestacks.
- Select a folder on your PC: Choose a directory you'll use to transfer files.
- Confirm the connection: Bluestacks will sync with the chosen folder. Any files you place in this folder will automatically appear in Bluestacks and vice-versa.
3. Using the Import/Export Function in Apps:
Many apps within Bluestacks (e.g., file managers) include import/export features. Use this function when an app specifically needs files transferred. This is highly app-specific. Check your app's documentation for detailed instructions.
Troubleshooting Common Transfer Issues
Even with the best techniques, you might encounter some problems. Here are solutions to common issues:
Bluestacks Not Recognizing Files:
- Check Shared Folders Settings: Ensure the shared folders are properly configured and the connection is stable.
- Restart Bluestacks: A simple restart can often resolve temporary glitches.
- Check File Permissions: Make sure your PC has the necessary permissions to access the files you're trying to transfer.
- Update Bluestacks: Outdated software can lead to compatibility issues. Update to the latest version.
Slow Transfer Speeds:
- Network Connectivity: A slow internet connection can severely impact transfer speed, especially when using cloud-based methods.
- PC Performance: A low-performing PC can also slow down the process. Close unnecessary programs and free up resources.
- File Size: Extremely large files will naturally take longer to transfer. Consider compressing them before transfer.
Optimizing Your File Transfer Workflow
To further streamline your process:
- Organize Your Files: Keep your PC files organized in easily accessible folders. This simplifies the transfer process.
- Use a File Manager: Use Bluestacks' built-in file manager or a third-party file manager for better organization and management.
- Regularly Check for Updates: Keep Bluestacks updated to take advantage of the latest performance improvements and bug fixes.
By following these tips, mastering file transfers between your PC and Bluestacks will become second nature. Remember to choose the best method for your needs, troubleshoot effectively, and optimize your workflow for a smooth and efficient experience. Happy transferring!