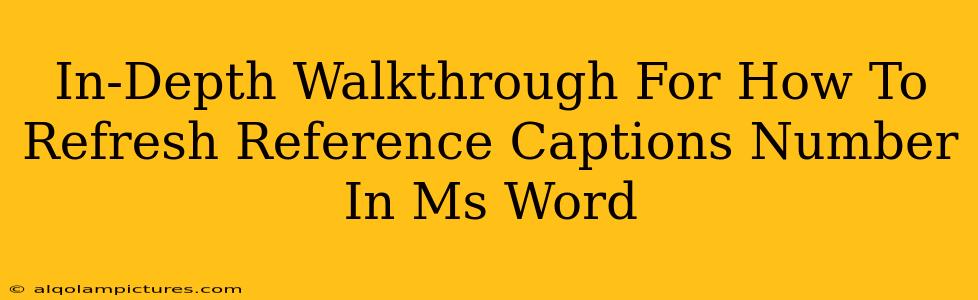Are you struggling with out-of-sync reference numbers in your Microsoft Word document? Don't worry, you're not alone! Many users face this issue when updating figures, tables, or equations. This comprehensive guide provides a step-by-step walkthrough on how to refresh reference captions and ensure your citations remain accurate and consistent. We'll cover various scenarios and troubleshooting tips to help you master this essential Word skill.
Understanding the Problem: Why Reference Captions Go Out of Sync
Before diving into solutions, let's understand why reference captions sometimes need refreshing. When you add, delete, or reorder elements (like figures or tables) with captions in your document, the numbering of subsequent references might become incorrect. Word automatically numbers these captions, but it doesn't always automatically update cross-references to those captions. This leads to inconsistencies and a less professional look in your finished document.
Methods to Refresh Reference Captions Numbering in MS Word
There are several ways to refresh your reference captions numbers, depending on your specific needs and version of Microsoft Word.
Method 1: The "Update Fields" Method (Most Common)
This is the simplest and most effective method for most users.
-
Select the Entire Document: Place your cursor at the very beginning of your document. Press
Ctrl + A(orCmd + Aon a Mac) to select all the text. -
Update Fields: Right-click anywhere in the selected text. Choose "Update Fields" from the context menu.
This command will re-evaluate all fields in your document, including those linked to figure and table captions. This will usually resolve most numbering issues.
Method 2: Right-Clicking on Individual Captions
If the "Update Fields" method doesn't fully resolve the issue, you might need to manually update individual captions.
-
Locate the Incorrect Caption: Find a caption with an incorrect number.
-
Right-Click and Update: Right-click on the caption number itself. Choose "Update Field" from the context menu. This will update only that specific caption.
-
Repeat: Repeat this process for all captions with incorrect numbers. This method is more time-consuming, but it's effective for targeted updates.
Method 3: Check Cross-References (For Advanced Users)
If you're using cross-references directly (e.g., referencing Figure 1 in the text), make sure they are correctly linked.
-
Locate Cross-References: In the text, find the cross-references to your figures or tables.
-
Select and Update: Select the cross-reference text. Right-click and choose "Update Field." Or, select the text and then press
F9to update just the selected fields.
Troubleshooting Tips
-
Check for Hidden Text: Ensure no hidden text is interfering with the caption numbering. Go to the "Home" tab and click the "Show/Hide" paragraph marker button (¶) to reveal any hidden text.
-
Restart Word: Sometimes, a simple restart can clear temporary glitches that affect field updating.
-
Save and Re-open: Save your document, close Word, and reopen it. This can sometimes force a refresh of the fields.
-
Template Issues: If you're using a template, the problem might originate there. Try creating a new, blank document and transferring your content to see if the issue persists.
-
Complex Documents: For very long and complex documents, the field updating process might take a little longer. Be patient and allow Word to complete the update.
Boosting Your Word Skills: Beyond Caption Refreshing
Mastering caption updates is just one aspect of efficient document creation in Microsoft Word. Consider exploring advanced features like:
- Styles: Using styles for consistent formatting across your document.
- Tables of Contents: Automatically generating tables of contents based on headings.
- Mail Merge: Streamlining mass mailings and personalized documents.
By following these steps and troubleshooting tips, you'll be able to effectively refresh your reference captions numbers and create polished, professional-looking documents in Microsoft Word. Remember to save frequently to avoid losing your work!