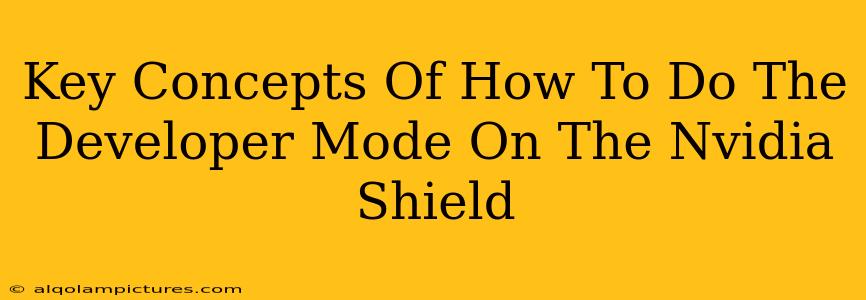Enabling developer mode on your NVIDIA SHIELD opens up a world of possibilities, from sideloading apps to experimenting with custom ROMs. But before you dive in, understanding the key concepts is crucial. This guide breaks down the process and highlights important considerations.
Understanding Developer Mode
What is Developer Mode? Developer mode is a setting that unlocks advanced options on your NVIDIA SHIELD, typically hidden from average users. It allows you to install apps from sources other than the official Google Play Store, a process known as sideloading. This is incredibly useful for accessing apps not available in your region, testing beta versions, or using custom applications. It also provides access to features like ADB (Android Debug Bridge) for advanced troubleshooting and customization.
Is it safe? While generally safe when used correctly, enabling developer mode does increase your device's vulnerability slightly. Carefully download apps only from trusted sources to avoid malware. Always be cautious about the apps you install and where you download them from.
Steps to Enable Developer Mode (General Outline)
The exact steps might vary slightly depending on your SHIELD's software version, but the general process remains consistent:
1. Locate the Build Number
Navigate to your SHIELD's Settings. The exact location varies by the Android version on your device. Usually, it's under About or System. Within the settings menu, look for an option that displays the Build Number.
2. Tap the Build Number Repeatedly
This is where the magic happens. You need to tap the Build Number repeatedly (usually seven times) until a message appears on the screen indicating that you're now a developer.
3. Developer Options Appear
Once you've tapped enough times, a new menu called Developer options will appear in your main Settings menu. You might need to scroll down.
4. Enable Developer Options
Within the newly-appeared Developer options menu, you'll find a toggle to enable it. Simply turn the toggle on. You may be prompted to confirm this action.
5. Further Considerations (Important!)
- USB Debugging: Inside Developer Options, you’ll find "USB Debugging". This lets your computer communicate with your SHIELD, vital for sideloading and ADB usage. Enable this only when you need it and disable it afterward for enhanced security.
- OEM Unlocking (If Applicable): Some advanced operations might require OEM unlocking. This usually appears in Developer options and should only be enabled if you understand the implications – it can potentially void your warranty.
Security Best Practices When Using Developer Mode
- Only download apps from reputable sources. Avoid unknown websites or APKs from untrusted developers.
- Keep your SHIELD's software updated. This helps patch security vulnerabilities.
- Regularly review the apps you've installed. Uninstall any apps you no longer use or that seem suspicious.
- Enable a strong screen lock. This adds an extra layer of security to your device.
- Back up your data regularly. This protects your valuable information in case of any issues.
Conclusion
Enabling Developer Mode on your NVIDIA SHIELD provides access to powerful features but requires responsible usage. By understanding the steps, security implications, and following best practices, you can safely explore the advanced options available to you. Remember to always proceed with caution and research any actions before performing them.