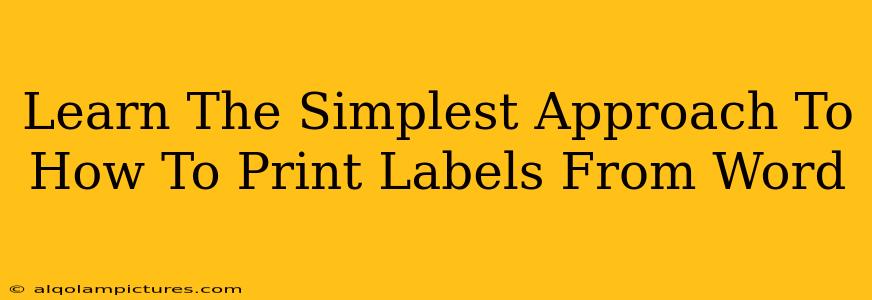Printing labels from Microsoft Word might seem daunting, but it's surprisingly straightforward! This guide breaks down the process into simple, easy-to-follow steps, perfect for beginners. We'll cover everything from choosing the right settings to troubleshooting common issues, ensuring you get perfectly printed labels every time. Get ready to ditch the handwritten labels and embrace efficiency!
Choosing the Right Label Template
Before you even start typing, selecting the correct label template is crucial for a successful printing experience. This prevents wasted time, materials, and frustration.
Identify Your Label Size:
This is the most important step! Check the packaging of your label sheets. The dimensions (e.g., 8.5 x 11 inches, specific Avery number) are usually printed clearly. Knowing your label size is paramount.
Finding the Template in Word:
- Open a new Word document.
- Go to Mailings > Labels.
- In the Labels dialog box, select Options.
- Under Product number, you might find your specific label number (like Avery 5160). If not, choose the manufacturer and then manually select the dimensions that match your labels. Alternatively, you can choose a pre-defined template size and adjust manually later.
- Click OK.
Designing Your Labels
Now for the fun part – designing your labels! Let's ensure your text and images look crisp and professional.
Text Formatting:
Use a clear, easy-to-read font like Arial or Calibri. Experiment with font sizes to find the optimal balance between readability and available space. Bolding key information is always a good idea for emphasis.
Image Placement:
Adding logos or images can make your labels more visually appealing. Ensure images are high-resolution to avoid pixelation. Carefully position images to avoid overlapping with your text.
Testing the Layout:
Before printing a full sheet, always click New Document (under the Mailings tab) to preview the labels. This is your chance to identify any misalignments or layout issues before wasting materials.
Printing Your Labels: The Final Steps
With your labels designed, it's time to print! Follow these steps for a flawless print job.
Printer Settings:
Make sure your printer is selected correctly in Word and is properly connected to your computer. You may need to adjust your printer settings to ensure you are printing on the correct paper type (label sheets).
Printing the Full Sheet:
Click Print from the Mailings tab, and ensure that your printer settings are accurate. Select the number of label sheets to print as necessary.
Troubleshooting Common Problems
Despite following these steps, you might still face a few issues. Here's how to tackle them:
Labels Aren't Aligning Correctly:
Double-check the label size you selected in step one. Minor discrepancies can lead to misalignment. You may need to adjust margins or the label template's size for better alignment.
Labels Are Not Printing:
Check your printer ink levels, ensure your printer is properly connected, and that your printer settings are correct. If still problematic, restart your printer or computer.
Optimize Your Word Labels for SEO
While this guide primarily focuses on printing labels from Word, let's briefly touch on how to optimize the content of your labels if they contain text that might appear online (e.g., product descriptions, website addresses).
- Keyword Research: Identify relevant keywords related to your labels' content.
- On-Page Optimization: Include these keywords naturally in your label text. Don't stuff them in!
- Consistent Branding: Use the same branding and messaging across all your labels.
By following these simple steps, you’ll master the art of printing labels from Word. Happy labeling!