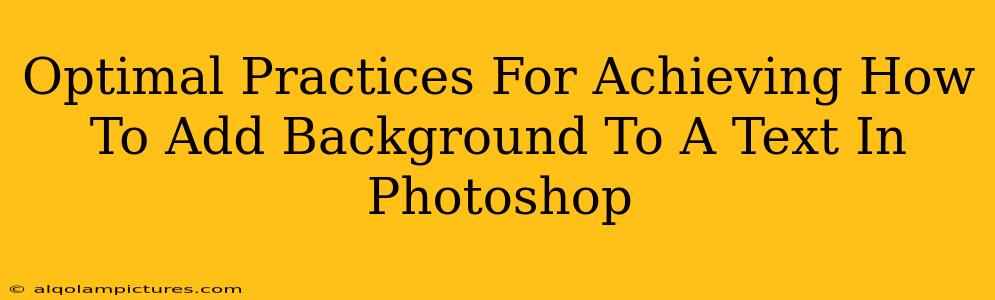Adding a background to text in Photoshop is a fundamental skill for graphic designers and anyone looking to create visually appealing text-based images. This comprehensive guide will walk you through the optimal practices to achieve stunning results, focusing on SEO best practices to ensure your article ranks well in search engine results.
Understanding the Fundamentals: Text Layers and Background Layers
Before diving into the techniques, it's crucial to understand Photoshop's layer system. Your text will exist on a separate text layer, while the background will reside on a background layer (or another layer, depending on your approach). Mastering the manipulation of these layers is key to successfully adding a background to your text.
The Power of Layer Styles
Photoshop's Layer Styles offer a non-destructive way to add a background to your text. This means you can modify the background later without affecting your original text. This is crucial for flexibility and efficient workflow.
Using Layer Styles for Background Effects:
- Create your text layer: Type your text using the desired font, size, and color.
- Right-click the text layer: Select "Blending Options."
- Explore the options: This is where the magic happens! You can experiment with different effects like:
- Drop Shadow: Adds a realistic shadow, making the text appear to sit on the background.
- Inner Shadow: Creates a shadow within the text itself, giving it depth.
- Gradient Overlay: Applies a gradient color to the text, adding visual interest.
- Bevel and Emboss: Creates a 3D effect, making the text stand out.
- Stroke: Adds a colored outline to the text.
Pro Tip: Experiment with different layer style combinations to achieve unique and creative results. Don't be afraid to play around with opacity, blending modes, and other settings to fine-tune your design.
Alternative Methods: Using Shape Layers and Clipping Masks
For more complex background designs, consider using shape layers and clipping masks.
Shape Layers as Background Containers:
- Create a shape layer: Use the rectangle, ellipse, or custom shape tool to create a shape behind your text.
- Fill the shape: Choose a color, gradient, or pattern to fill your shape. This will serve as the background.
- Position the shape layer: Arrange the shape layer behind the text layer in the Layers panel.
Clipping Masks for Precise Background Control:
- Create a shape layer (or use an existing image): This will be your background.
- Position the shape layer behind the text: In the layers panel, select the shape layer, then hold down Alt (Option on Mac) and click between the shape layer and the text layer. This creates a clipping mask.
- The text will now be clipped to the shape: Any portion of the text outside the shape will be hidden, resulting in a neatly contained background.
Optimizing Your Photoshop Workflow for Efficiency
Efficiency is key, especially when working on multiple projects. Here are a few tips to optimize your workflow:
- Use keyboard shortcuts: Learn and utilize keyboard shortcuts for faster navigation and editing.
- Organize your layers: Keep your layers organized and named appropriately for easy management.
- Save frequently: Avoid losing your work by saving your project regularly.
Boosting Your Article's SEO: On-Page and Off-Page Strategies
To ensure your article ranks highly on Google, implement these SEO strategies:
- Keyword Optimization: Naturally incorporate keywords like "Photoshop background," "add background to text Photoshop," "Photoshop text effects," and variations throughout your content.
- Meta Description: Craft a compelling meta description that accurately summarizes your article and includes relevant keywords.
- Image Optimization: Use descriptive file names and alt text for your images.
- Internal and External Linking: Link to other relevant articles on your website (internal linking) and authoritative sources on Photoshop (external linking).
- Promote Your Content: Share your article on social media platforms and relevant online communities to increase visibility.
By following these optimal practices, both in Photoshop and SEO, you'll create a high-quality article that effectively teaches users how to add a background to text in Photoshop, while simultaneously achieving high search engine rankings.