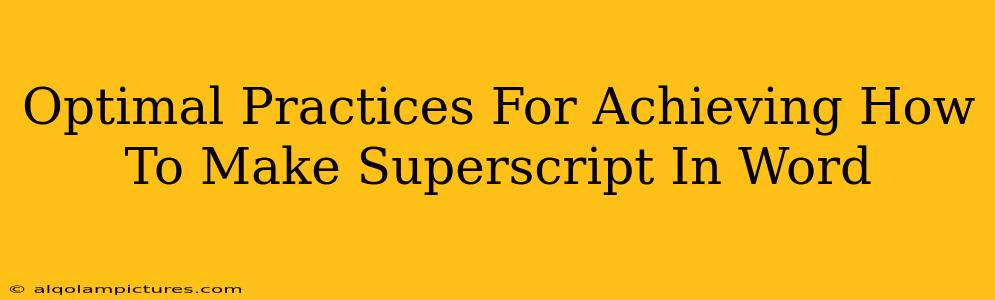Want to know how to make superscript in Word and rank higher in search results? This guide provides optimal practices to achieve both! We'll cover the core functionality, SEO best practices, and additional tips to boost your article's visibility.
Understanding the "How To" Search Intent
Before diving into the "how-to," let's understand user intent. People searching for "how to make superscript in Word" want a quick, easy, and accurate solution. They're likely looking for a step-by-step guide, possibly with screenshots. Your article needs to directly address this need.
Keyword Optimization: Semantic SEO is Key
Don't just stuff keywords! Instead, use a semantic approach. This means using related terms naturally throughout your content. Consider these variations:
- Primary Keyword: "How to make superscript in Word"
- Secondary Keywords: "Superscript in Microsoft Word," "Add superscript Word," "Create superscript Word," "Word superscript shortcut," "Superscript font Word"
Weave these keywords into your headings, subheadings, body text, image alt text, and meta description.
Step-by-Step Guide: How to Make Superscript in Word
Here's a clear, concise, and user-friendly guide:
Method 1: Using the Ribbon
- Open your Word document.
- Select the text you want to make superscript.
- Go to the "Home" tab on the ribbon.
- Locate the "Font" group. You'll see a small "x²" icon (or similar, depending on your Word version). This is the Superscript button.
- Click the Superscript button. Your selected text will now appear as superscript.
Method 2: Using Keyboard Shortcuts
For a faster approach, use the keyboard shortcut:
- Select your text.
- Press Ctrl + Shift + = (plus sign). This applies superscript formatting.
Method 3: Using the Font Dialog Box (for more control)
- Select the text.
- Right-click on the selected text.
- Choose "Font..." from the context menu.
- In the Font dialog box, check the "Superscript" box.
- Click "OK."
Troubleshooting Common Issues & FAQs
Addressing potential problems shows expertise and builds trust. Include sections like:
- What if my superscript is too small or too large? (Explain font size adjustments)
- How do I remove superscript formatting? (Simply select the text and click the Superscript button again)
- Why isn't the superscript working? (Suggest checking if the text is actually selected)
Boosting Your Article's SEO
Beyond on-page optimization, consider these off-page strategies:
- Build high-quality backlinks: Promote your article on social media and relevant forums.
- Create shareable content: Include visually appealing screenshots or a short video tutorial.
- Monitor your keywords: Use Google Search Console to track your ranking and identify areas for improvement.
- Improve your website's overall SEO: Make sure your site is fast, mobile-friendly, and has a clear site structure.
By following these practices, you'll create a comprehensive and well-optimized guide on "How to Make Superscript in Word" that not only helps users but also ranks well on Google. Remember, consistent effort and high-quality content are key to SEO success!