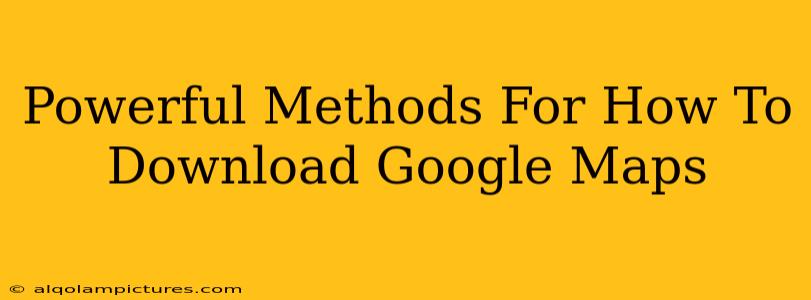Downloading Google Maps for offline use is a lifesaver when you're traveling or in areas with unreliable internet access. This guide explores powerful methods to get Google Maps data onto your device, ensuring you're never lost, even without a connection.
Understanding Offline Maps in Google Maps
Before diving into the methods, it's crucial to understand how offline maps in Google Maps work. You don't download the entire world. Instead, you download specific areas, selecting the region you need based on your travel plans. This saves significant storage space and ensures faster downloads.
Key Limitations of Offline Maps:
- Regular Updates: Offline maps are not automatically updated. You'll need to periodically redownload areas to reflect changes in roads, businesses, etc.
- Limited Functionality: Some features, like real-time traffic updates and location sharing, may not work offline.
- Storage Space: Downloading large areas requires substantial phone or tablet storage.
How to Download Maps Offline in Google Maps (Step-by-Step)
The process is remarkably straightforward. These steps apply to both Android and iOS devices.
Step 1: Open the Google Maps App
Ensure your Google Maps app is updated to the latest version.
Step 2: Search for Your Destination
Find the area you wish to download. This could be a city, region, or even a specific point of interest. The more precise your search, the smaller the download.
Step 3: Access Offline Maps
While viewing the area on the map, you'll usually find an option for downloading. This is often denoted by a download icon (usually a downward-pointing arrow) within the info panel or under a menu. Some versions display "Download Offline Map"
Step 4: Select the Download Area
Google Maps will often suggest an area to download, which you can adjust by zooming in or out. Confirm the area and begin the download process.
Step 5: Monitor the Download
The download progress is clearly indicated within the app. You'll know when it's complete.
Step 6: Access Offline Maps while Offline
Once the download is finished, you can access the offline map even without an internet connection. The app will automatically switch to offline mode when it detects a lack of connection.
Tips for Optimizing Offline Map Downloads
- Plan Ahead: Download maps before you lose internet access.
- Manage Storage: Regularly check your device's storage and delete unused offline maps.
- Update Frequently: Periodically redownload maps to ensure you have the latest data.
- Zoom Levels: Choose appropriate zoom levels; a higher zoom level (more detail) requires more storage space.
Troubleshooting Offline Map Issues
If you're having trouble downloading maps, try these steps:
- Check your internet connection: A stable connection is crucial.
- Update the Google Maps app: Ensure you have the latest version.
- Sufficient storage space: Make sure your device has enough free space.
- Clear the Google Maps cache and data: This can sometimes resolve unexpected errors.
Beyond Google Maps: Alternative Offline Map Solutions
While Google Maps is a popular choice, several other apps offer robust offline mapping capabilities. Researching these alternatives could provide additional solutions or features you may prefer.
This comprehensive guide should empower you to leverage the full potential of offline maps in Google Maps, ensuring you stay connected even when you're not. Remember to plan your downloads, manage your storage, and stay updated for the best offline mapping experience.