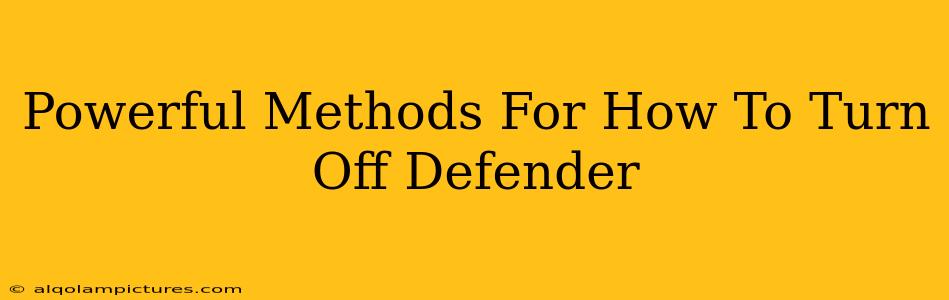Disabling Windows Defender might seem like a simple task, but understanding the implications and employing the right method is crucial for your system's security. This guide outlines several ways to turn off Windows Defender, detailing the pros, cons, and best practices for each approach. Remember, disabling your antivirus is generally not recommended unless you have a strong alternative in place.
Understanding the Risks of Disabling Windows Defender
Before diving into the "how-to," it's vital to understand the risks involved in disabling Windows Defender. Windows Defender is your first line of defense against malware, viruses, and other online threats. Deactivating it leaves your system vulnerable to attacks, potentially leading to data loss, system corruption, and identity theft.
Potential Consequences:
- Increased vulnerability to malware: Your computer becomes an easy target for malicious software.
- Data breaches: Sensitive personal information could be stolen.
- System instability: Infections can crash your system or severely impact performance.
- Financial loss: Malware can lead to fraudulent transactions or costly repairs.
Always consider the risks before disabling any security software.
Methods to Temporarily or Permanently Disable Windows Defender
The approach you choose depends on your needs and technical expertise. We'll explore both temporary and more permanent disabling options.
Method 1: Disabling Windows Defender Through Windows Security App (Temporary)
This is the simplest and most recommended method for temporary disabling. It's ideal if you need to install a different antivirus or troubleshoot a specific issue.
- Open Windows Security: Search for "Windows Security" in the Windows search bar and open the app.
- Navigate to Virus & Threat Protection: Click on "Virus & threat protection."
- Manage Settings: Find and click "Virus & threat protection settings."
- Turn off Real-time protection: Toggle the "Real-time protection" switch to the "Off" position.
Important: This only disables real-time protection. You can re-enable it anytime by toggling the switch back to "On." This method is temporary and recommended for short periods.
Method 2: Using the Group Policy Editor (More Permanent - Advanced Users)
This method is more permanent and suitable for advanced users. It's not available in all Windows versions (e.g., Home editions).
- Open Group Policy Editor: Press
Win + R, typegpedit.msc, and press Enter. - Navigate to Windows Defender: Go to
Computer Configuration > Administrative Templates > Windows Components > Windows Defender Antivirus. - Disable Windows Defender: Double-click "Turn off Windows Defender Antivirus" and select "Enabled." Click "Apply" and "OK."
Caution: This method effectively disables Windows Defender. Re-enabling it requires reversing these steps. This is a more permanent solution, so only use it if you have a reliable alternative security solution.
Method 3: Using the Registry Editor (Advanced Users - Proceed with Extreme Caution)
This is the most advanced method and carries significant risk. Incorrectly modifying the registry can severely damage your system. Only proceed if you're comfortable with advanced system settings. We strongly advise against this unless absolutely necessary.
Note: We will not provide detailed steps for this method due to the high risk of causing system instability.
Choosing the Right Method and Best Practices
The best method depends on your needs. For temporary disabling, using the Windows Security app is the safest and easiest approach. For more permanent disabling, consider the Group Policy Editor if available. Avoid the Registry Editor unless you're an experienced user.
Crucially: If you disable Windows Defender, immediately install and activate a reputable third-party antivirus program. Leaving your system unprotected is extremely risky.
Remember to always prioritize your system's security. Disabling Windows Defender should be a considered decision, not a casual action.