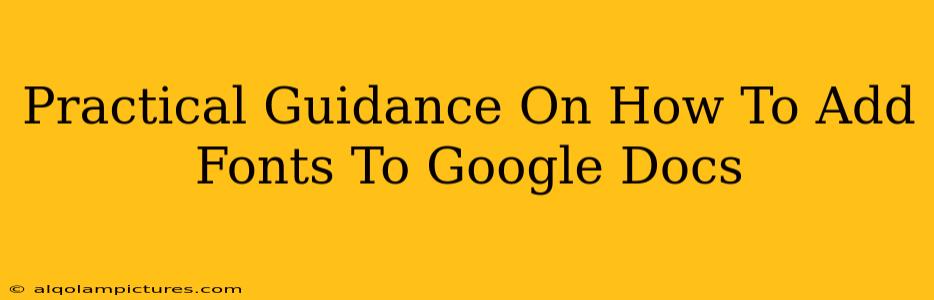Want to spice up your Google Docs and make them visually appealing? Adding new fonts is a simple way to achieve this, enhancing readability and overall document aesthetic. This guide provides practical steps and tips to help you seamlessly incorporate fresh fonts into your Google Docs.
Understanding Font Limitations in Google Docs
Before diving in, it's crucial to understand that Google Docs doesn't allow you to upload and install custom fonts like desktop publishing software. Instead, you're limited to the fonts Google provides. However, the selection is surprisingly extensive and covers a wide range of styles.
Google Docs' Built-In Font Library
Google Docs boasts a substantial library of pre-installed fonts. This collection includes both serif, sans-serif, monospace, and handwriting styles, providing diverse options for various projects. To access these fonts:
- Open your Google Doc.
- Select the text you want to format.
- In the toolbar, click the font dropdown menu.
- Browse the available fonts and select your desired option.
Exploring the Vast Font Selection Within Google Docs
You might be surprised by the variety! Experiment with different font families to find the perfect match for your document's tone and content. Consider these factors when choosing:
- Readability: Prioritize fonts that are easy to read, especially for longer documents.
- Style: Select a font that complements your document's purpose. A playful script might suit an invitation, while a clean sans-serif is better for a formal report.
- Consistency: Maintain consistent font usage throughout the document for a professional look.
Tips for Choosing the Right Font in Google Docs
Choosing the right font is key to enhancing your document's visual appeal and readability. Here are some expert tips:
Consider your Audience:
Think about who will be reading your document. A font suitable for a children's book might not be appropriate for a business proposal.
Pair Fonts Effectively:
If you need to use more than one font, ensure they complement each other. Avoid pairing fonts that clash visually. A good rule of thumb is to pair a serif font with a sans-serif font, or vice versa.
Test Different Fonts:
Don't be afraid to experiment! Try out various fonts on a small section of text to see how they look before applying them to the whole document.
Optimizing Your Google Docs for Readability with Font Choices
Readability is paramount. Poor font choices can hinder understanding and frustrate readers. Here's how to optimize for readability:
- Font Size: Choose an appropriate font size. 12pt is generally a good default, but adjust based on your document's length and purpose.
- Line Spacing: Use sufficient line spacing to prevent text from appearing cramped.
- Font Weight: Don't overuse bold or italicized text. Use them sparingly for emphasis.
Beyond Fonts: Enhancing Your Google Docs
While choosing the right font is crucial, remember that it's only one element of effective document design. Consider these additional factors:
- Color schemes: Using appropriate colors can enhance readability and visual appeal.
- Headings and Subheadings: Properly structuring your document with clear headings and subheadings improves navigation and readability.
- Images and visuals: Adding relevant images or visuals can make your document more engaging.
By following these tips and exploring the extensive font options available within Google Docs, you can create visually appealing and highly readable documents that stand out. Remember that effective communication is about more than just the words; it's about the whole package!